When you make videos — especially tutorial videos and instructional videos — you will almost certainly need to record voice overs.
So how do you record voice overs that grab and keep your audience’s attention? And, what AI tools can you leverage to create great voice overs?
In this article, we’ll discuss the ins and outs of what a voice over is, how you can record your own, and go over some voice over tips for beginners.
What is a voice over?
Voice overs are often confused with narration. And, while they are similar, they are not quite the same thing.
Narration is a specific type of voice over that describes all the on-screen action, often telling a story based on what’s happening. While narration is more commonly used for entertainment, non-narration voice overs are often used on instructional and educational videos.
Is there a difference between a voiceover and a voice over? No, although voiceover is technically more correct, voice over is the most commonly used term on the internet.
Why is a good voice over important for your video?
Some might think that the audio portion of a video is less important than the visual aspects, but that’s not true. Most people who watch videos say they are more likely to stop watching a video with bad audio vs. one with lower-quality video.
In fact, a 2024 TechSmith study of video viewing habits showed that people noticed a quality presenter and audio as an aspect of the video they found engaging.
This isn’t that surprising when you think about it. While the on-screen elements of your video are what makes it a video, in many cases, it’s a high-quality voice over that helps people truly understand what’s being shown.
Muddy, muffled, or otherwise garbled or difficult-to-understand audio tracks are frustrating to viewers. And, for people who are blind, but still need the information your video provides, good audio is essential.
So great audio isn’t just important. High-quality audio is a fundamental necessity to keep an audience interested and engaged — and to ensure they get the information they need.
Instant lifelike AI voice over
No voice over? No problem. Audiate generates incredibly life-like voice over right from your script!
Get Audiate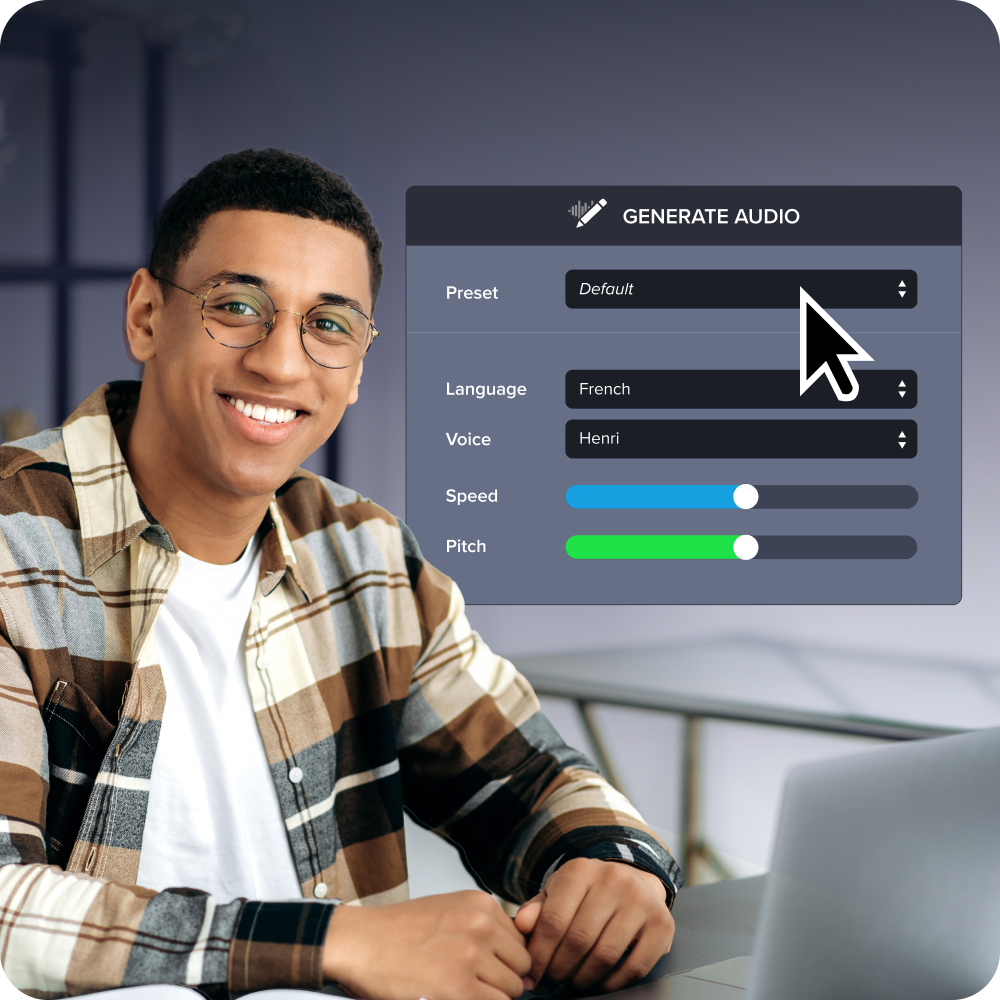
The essential elements of a good voice over
When most of us think of great video voice overs, we probably think of actors like Morgan Freeman or James Earl Jones, usually because there’s a tendency to associate voice overs with having a great voice. And while that can help, it’s not a prerequisite for doing a voice over.
In fact, with a little know-how and some practice, almost anyone can produce a professional-quality voice over for a video. All you have to keep in mind are the key elements that make a voice over stand out:
- Audio clarity and volume
- Pacing
- Vocal tone and inflection
- Diction
1. Audio clarity and volume
The clarity of your voice and speaking at a comfortable volume may be the most essential parts of great audio.
If your voice over recording is fuzzy or muddy sounding, it will be difficult for people to understand and your audience will be distracted and unable to absorb the information or may simply switch your video off. Either way, they’ll miss your message and you’ll miss an opportunity to share your knowledge.
Similarly, if the volume of your audio is too low, it may be difficult for people to hear. And if it’s too loud, you risk distorting it. Fortunately, there is a solid sweet spot for getting the volume just right, which we’ll talk more about in a moment.
2. Pacing
Ever talk with someone who has an exciting story to tell, but they’re so excited about it that they rush through it and when they’re done you can’t even remember what they were saying? Or, someone who drones on and on with no end in sight, while you struggle to keep your eyes open?
This is called pacing, and it’s important to get right. Too fast and your audience won’t know what hit them. To slow and they’re likely to get bored.
The best voice overs have a natural and deliberate pace, which is why you should always write a script (and practice it!) before you start recording as this will help you speak naturally. You should also remember that pacing includes things like pausing now and then to take a breath, either for effect or to give the listener a break to process important information.
3. Vocal tone and inflection
Like pacing, vocal tone and inflection refer to ensuring you speak naturally and pleasantly. You want to sound friendly and engaging, but not so much that you sound fake.
No one wants to sound like a game show host (or like Troy McClure). But, you also want to avoid a monotone robot voice which, like pacing that’s too slow, can be boring and off-putting.
4. Pronounce and enunciate clearly
The final element of great voice over work is ensuring that you pronounce each word correctly and that you speak clearly enough to be understood. Avoid mumbling, but don’t shout or over-enunciate, either.
Be mindful of your regional accent (yes, we all have them) as they relate to your audience. While it’s perfectly acceptable to “warsh” your hands in Missouri or have a great “idear” in New England, those pronunciations may confuse people from other locations.
Don’t worry, though. No one expects you to sound like a professional voice actor. The best thing you can do is speak naturally and clearly — the rest will follow with practice.
How to record a voice over
1. Preparing to record
Not all videos need a ton of preparation. Quick one-off screencasts or a fast demonstration of a new user interface for a colleague can probably be done on the fly. But, for videos where you want a more polished look or need to cover more information, a bit of preparation goes a long way.
Find a quiet place to work
You can create a great voice recording space with minimal effort and little expenditure.
You want a space that’s free from distracting noises and where you are unlikely to be interrupted. Most decent microphones pick up even faint ambient sounds, and those sounds will make it into your recording.
Nowhere is going to be completely silent, so find the best place you can — even if that means thinking outside the box.
For example, you might find the quietest place you can find to record is in your car (with the engine off, of course). It might not be the ideal setup, but if all you need to do is speak into a microphone, it might be the quietest environment you have access to — and you might be surprised by the results!
Choose a microphone
Next, you need a decent microphone. We won’t go too in-depth with this here, but we do have another article detailing the best microphones for recording video.
What we will say, however, is you should definitely avoid recording your voice overs on your laptop microphone, if possible. While built-in mics are fine for the likes of Zoom meetings, even a low-cost external microphone will be better for a video voice over.
You don’t need to spend hundreds of dollars, either. You can get a decent USB microphone for $50-$100, which is well worth the investment if you’ll be doing a lot of voice over work. However, even the headphones that come with your smartphone (which usually have a small built-in mic) will record a better sound than just your computer’s microphone.
If you do intend to use an external mic, we’d also recommend investing in a pop filter. They’re cheap and help minimize the distracting sounds caused by hard consonants such as “p” and “b.”
Choose your audio software
Audio editing software is incredibly important to polish and perfect your recordings. Audiate is a great example of that, but it comes with extra features that’ll make your recording process even easier!
Audiate is text-based editing software, which means that you can edit your voice over as text instead of nondescript soundwaves. Look out for hesitations, umms, ahhs, and other mistakes so you can delete them simply by hitting backspace.
2. Write a script
Writing a script is probably the single most important thing you can do to ensure your voice over sounds professional. Nothing ruins a good voice over faster than a lot of “uhms” and “ahs” as you try to remember what you wanted to say.
The best scripts will include everything you intend to say, word for word. Taking the time to write this out before recording helps ensure that you will cover everything you want to without the risk of wandering off into unrelated topics.
And if you don’t want to write a script, you don’t have to! Audiate’s Generate Script feature lets you enter a prompt and writes the script out for you. You simply need to edit it to your liking and you’re done. You’ll never have to stare at a blank page again!
3. Do a test recording
Now that all the essential tools are in place, it’s time to record your voice over!
Before you get down to the real thing, though, be sure to run a test recording to ensure your equipment is working as it should, and your audio levels are good.
Even if nothing has changed from the last time you did a voice over, run a test first. Nothing is worse than jumping straight into the recording, only to finish and find that something wasn’t set up properly.
You don’t need to record the entire script for your test recording, but a few paragraphs will give you enough to ensure that the audio is clear and doesn’t include any stray or ambient noises.
Top Tip: When you listen back to your test recording, use headphones to check the audio quality. These will be much better than your computer speakers at picking up any unclear audio, feedback, or weird noises.
While you’ll obviously want the audio to sound good on the cheapest speakers, you (and your audience) will be much happier if you use headphones to check for quality. Remember, many of your viewers will probably listen via headphones, so you want to make sure they have the best possible audio.
Instant lifelike AI voice over
No voice over? No problem. Audiate generates incredibly life-like voice over right from your script!
Get Audiate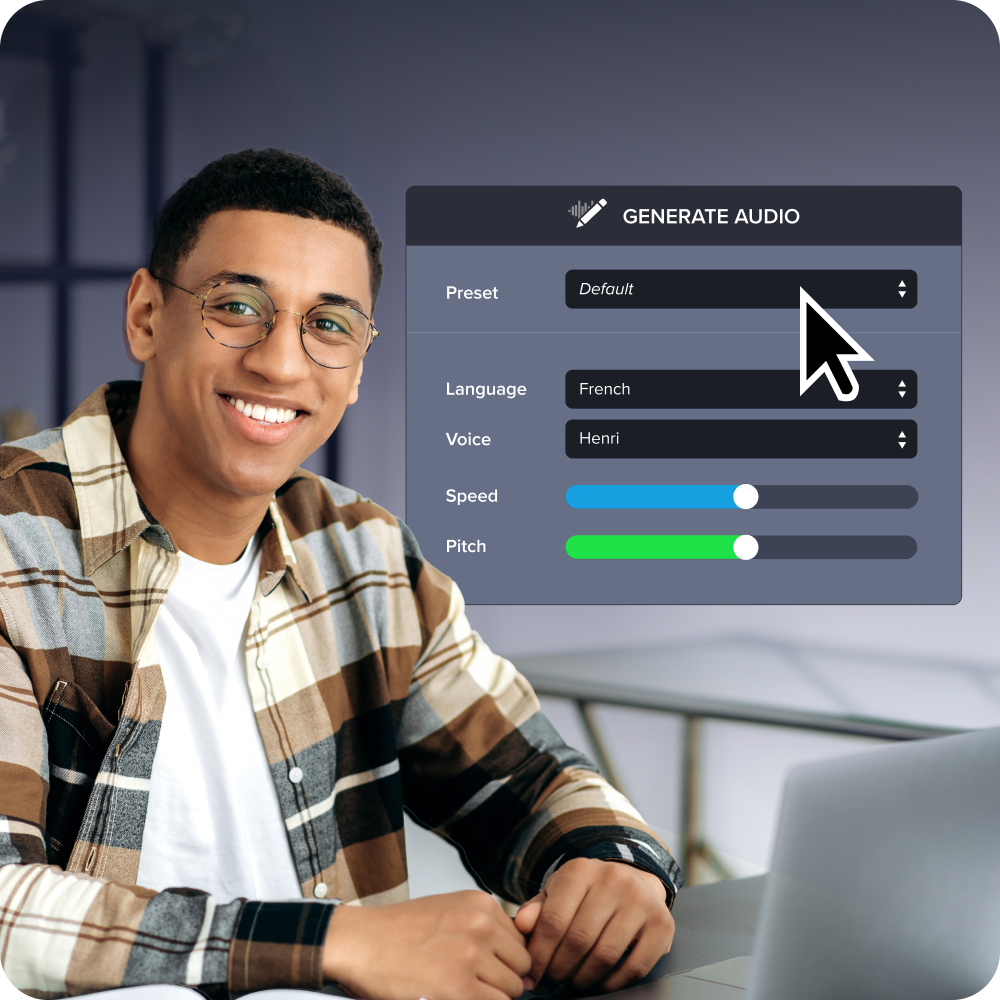
Microphone placement
You also want to consider where to place your microphone. If it’s too close to the person speaking, it will pick up all kinds of weird mouth noises and air puffs. However, if the mic is too far away you might sound lost in a large room.
Ideally, place the microphone about six to eight inches from your mouth, and slightly below your chin. If you’re using an LAV (clip-on mic), make sure it’s about six to eight inches below your mouth.
You should also be mindful of the surface where you place your mic. Some microphone stands will be susceptible to picking up noises from the desk or table they’re sitting on, so be sure to listen for those types of sounds on your test recording.
Check your volume levels
Getting the volume level right for your audio ensures that it’s easily heard and not distorted. If the volume is too low, your audience will have trouble hearing what you say. If it’s too high, you risk garbled audio or blowing out your people’s ear drums.
While you can always make a video louder and adjust levels when you edit, starting with the best possible audio level as you record is always your best bet.
- Audio levels are measured in decibels (dB).
- In audio editing, 0db is actually the maximum you want to achieve. It sounds weird, but trust us.
- Usually, your ideal audio level is between -10db to -20db. Your audio should peak around -6db.
- Never go above 0db, as your audio will distort or “clip.”
Most audio recording software will have indicators that let you know when your audio is in danger of being too loud and clipping.
The image above shows TechSmith’s Camtasia interface with the waveform (a graphical representation of your audio recording) on the left and the level indicator on the right. The indicator shows that the audio peaked at just under -6db and is well within the acceptable levels.
4. Record your voice over
Once you’re satisfied with your microphone placement and audio levels, you’re ready to record your voice over! With Audiate, it’s as simple as clicking the record button and speaking.
As you record your script, remember these key tips for ensuring a great voice over:
- Speak slowly and clearly: Enunciate each word, but don’t concentrate on it to such an extent that you sound like a robot.
- Consider your tone: You want to sound pleasant, but not overjoyed or overly excited.
- Don’t stop: If you make a mistake, you don’t have to start over — you can always fix it when you edit. Just go back a sentence or two in your script and start again.
- Take breaks: If you struggle with the script or it just gets too hard to keep going, pause your recording and take a break. Rewrite any parts of the script that may be giving you too much trouble and try again.
- Practice makes perfect: As with anything, voice overs get easier the more you do them. Don’t give up if it’s not perfect the first time!
5. Edit your audio
When you finish recording, it’s time to edit. Even if you didn’t make any mistakes, there’s a good chance there’ll be a few things that need fixing. Minimally, you’ll want to trim the beginning and end to remove any dead space.
However, Audiate makes it so easy to edit that you’ll barely have to lift a finger. The video below gives a great overview of how to work in Audiate.
With traditional audio software, you have to hunt through your recording to find your mistakes and edit them individually. Even a short video could take an hour or more to edit depending on how complicated your edits were.
Traditional audio software only displays your recording as an audio wave, making it much more difficult to edit your audio.
But with Audiate, you can just read the text before highlighting and deleting any mistakes you find. You might also notice that the Audiate interface (below) is much less complicated than the software shown in the screenshot above.
With Audiate, you can still edit with the waveform if you like but you can see that the text is displayed, allowing you to more easily see where to make your edits.
When editing a voice over, it’s always worth listening to the entire recording from start to finish, before making any changes.
While you might find it useful to make some notes to remind yourself of something you want to edit later on, you should try and focus on listening to the overall pacing and tone of your recording on the first listen.
Does it sound like you hoped? Are there any parts that sound rushed, or too slow? Are any words unclear? Did you mumble? Are there weird silences or strange sounds?
The best time to answer these questions is during your first listen.
Once you’ve listened to your voice over, you can go back to the beginning and start editing and reducing audio noise. You might also want to cut out any abnormally long silences between sentences or statements.
But remember, pauses are ok! In fact, they’re necessary to help break up the audio and make it feel more natural.
6. Import your audio into your video editor
In Camtasia, importing and working with audio only takes a couple of clicks and with Audiate, it’s even easier. You might also want to check out this post on syncing audio and video in Camtasia! You have just successfully recorded your voice over!
Remember, Camtasia can also be used to add music to your video, trim your footage, and even crop the frames of your videos.
Edit audio like text
You don’t have to be a professional to record and edit audio. Audiate makes it as easy as editing a text document.
Get Audiate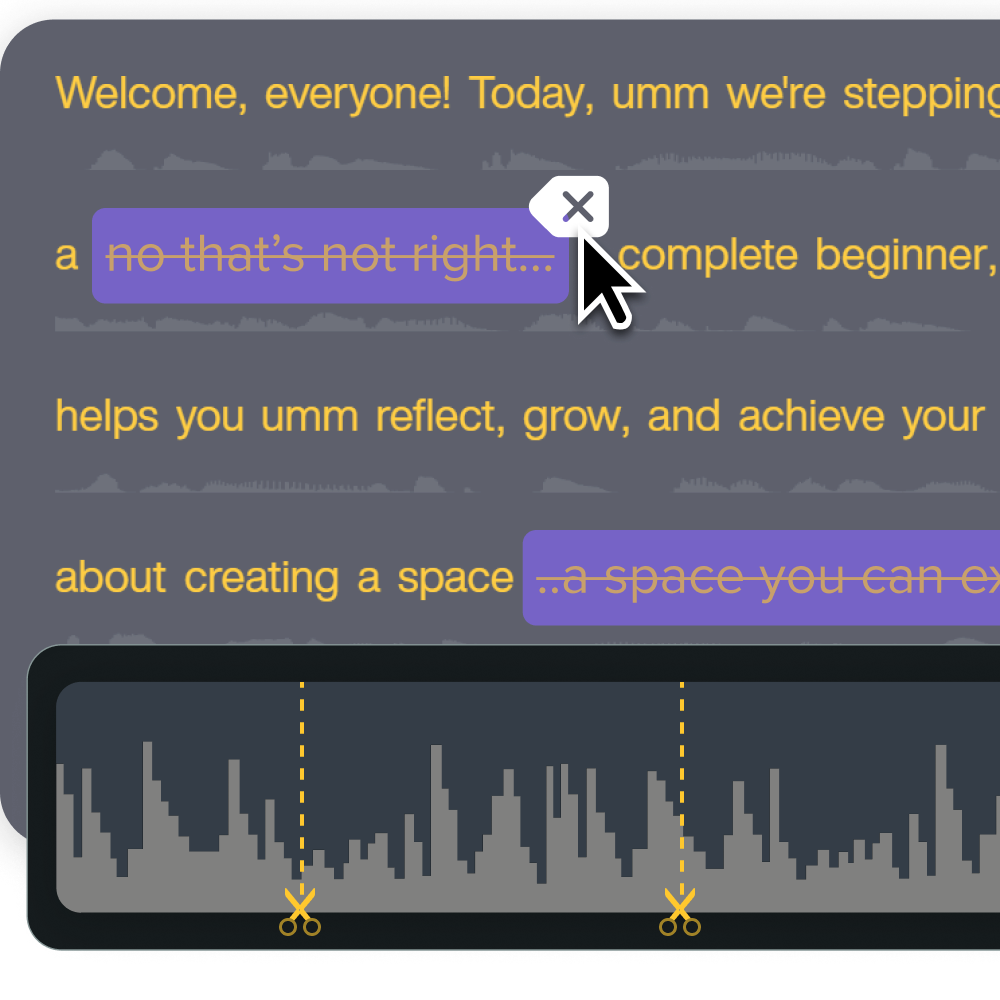
Add captions and audio transcription
A large portion of your audience will probably listen to your video via headphones. But, what if we told you that there’s also a high chance that many people will watch your video without sound?
This is why adding captions and subtitles to your video, as well as providing an audio transcription, are so important. For those who can’t, or otherwise won’t, listen to the audio elements of your video, captions allow them to digest the information your video provides.
This is another reason Audiate is so incredibly helpful.
With most other audio tools, you would have to send your audio out to a professional transcription service to have an audio file transcribed and timestamped. Even if you typed out a full script, it wouldn’t have the necessary time stamps to be used as a captions file.
However, with Audiate, the transcription happens automatically, complete with time stamps that can be used as captions.
Once you’ve recorded and edited your voice over, you can export that transcription as a caption file (and SRT file) and import it directly into Camtasia. Then, Camtasia will automatically insert the captions into your video. Audiate is practically magic!


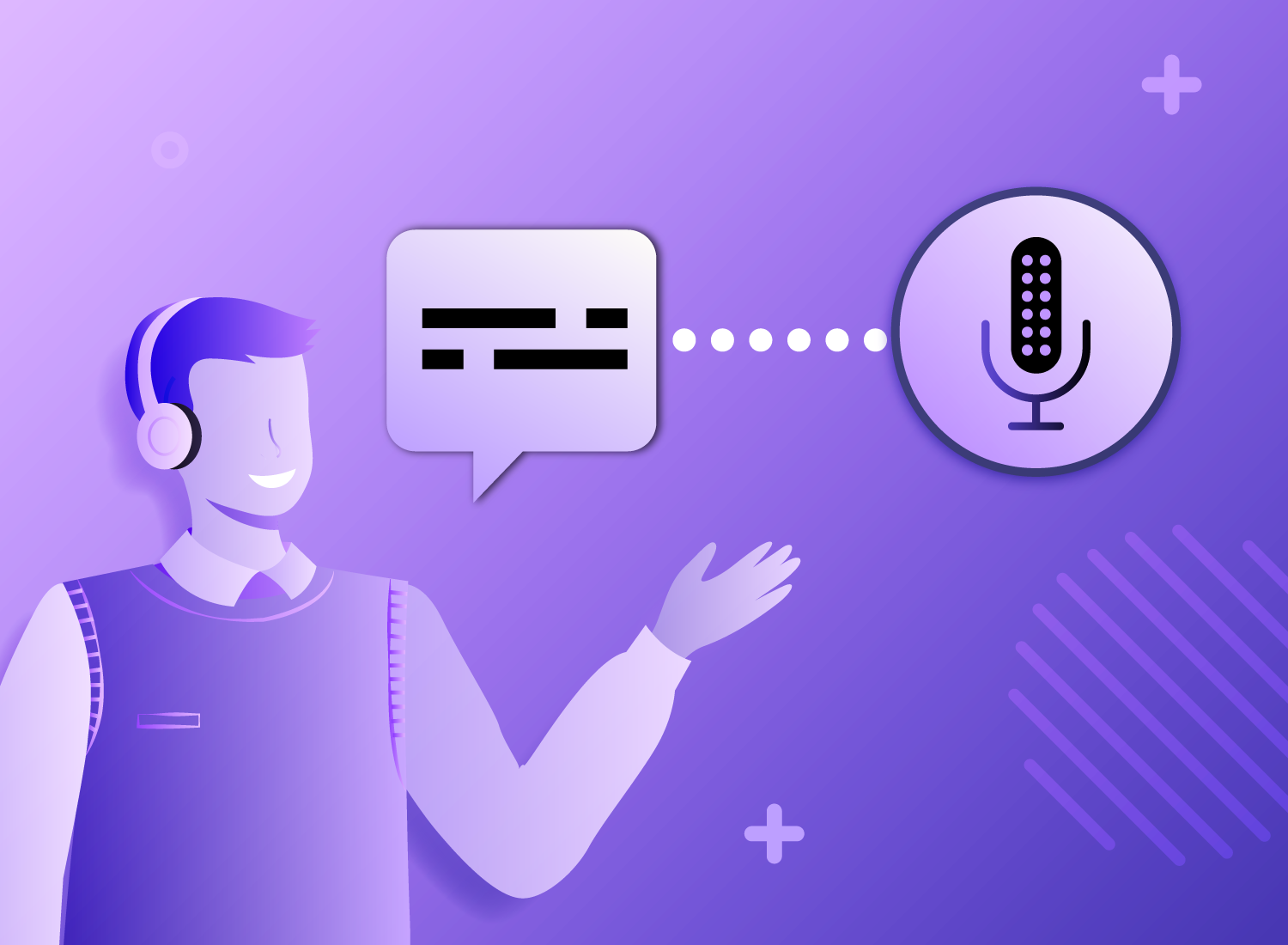
Share