Tools to Draw Attention
Learn about Snagit's most popular built-in tools to help focus your audience's attention.
Learn about Snagit's most popular built-in tools to help focus your audience's attention.
Note: Snagit tools are only available for image captures. Share your video to TechSmith Camtasia to enhance it with annotations and effects.
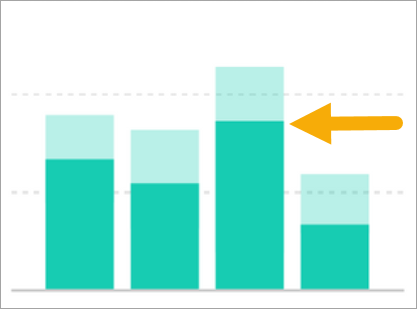
Add arrows to draw attention to areas in an image.
Note: If the tool is not visible in the toolbar, click the More dropdown.
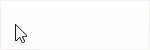
For more information, see the Arrow Tool.
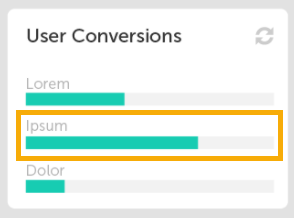
Frame an area in an image by drawing a rectangle or circle with a transparent Fill color.
Note: If the tool is not visible in the toolbar, click the More dropdown.
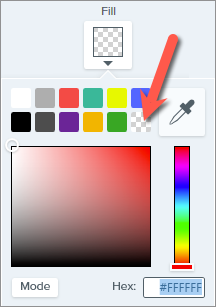
For more information, see the Shape Tool.
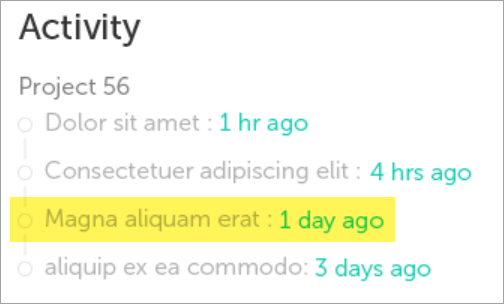
Draw attention to a rectangular area in an image.
Note: If the tool is not visible in the toolbar, click the More dropdown.
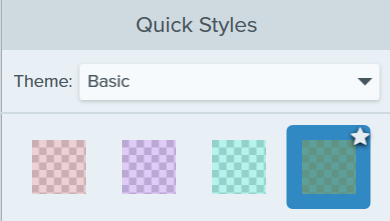
For more information, see the Highlighter Tool.

Magnify an area on the Canvas to highlight or show the details.
Note: If the tool is not visible in the toolbar, click the More dropdown.

For more information, see the Magnify Tool.
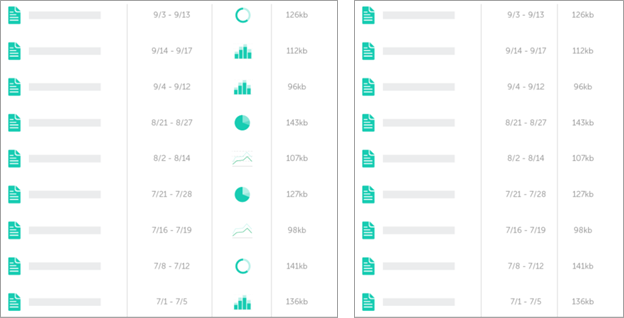
Focus attention by removing unnecessary sections of an image.

Note: If the tool is not visible in the toolbar, click the More dropdown.
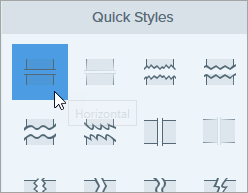
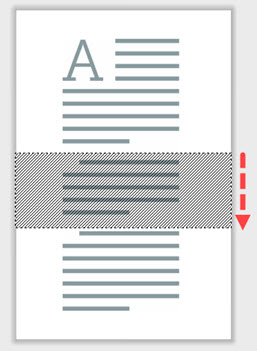
For more information, see the Cut Out Tool.
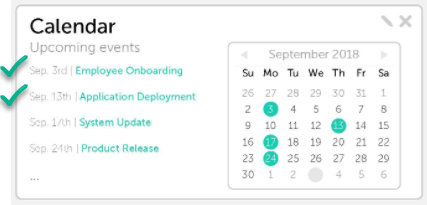
Add stamps to draw attention and visually communicate your ideas.

Note: If the tool is not visible in the toolbar, click the More dropdown.
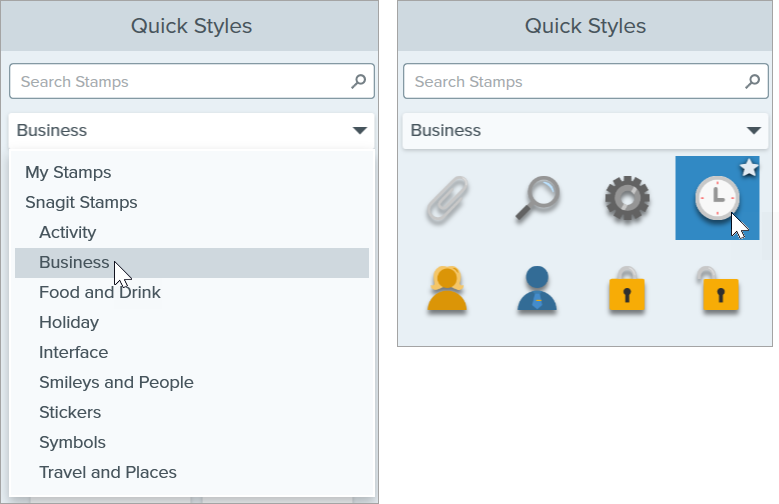
To learn how download stamps or add a custom stamp, see the Stamp Tool.
Tip: Save tool customizations as Quick Styles.
After you edit tool properties, save your customization as a Quick Style for future use. See Quickly Access Favorite Styles and Tools.
Note: This tutorial is for Snagit version 2025. Previous versions may look or function differently.