Crop Tool
Trim the outside edges of an image to remove unwanted content.
Trim the outside edges of an image to remove unwanted content.
Use the Crop tool to remove the outside edges of an image to:
Note: Crop and other tools in the Snagit Editor toolbar are available to edit images. To edit and enhance video captures, share your video to TechSmith Camtasia.
Note: If the tool is not visible in the toolbar, click the More dropdown. To customize your toolbar, see Customize the Snagit Toolbar.
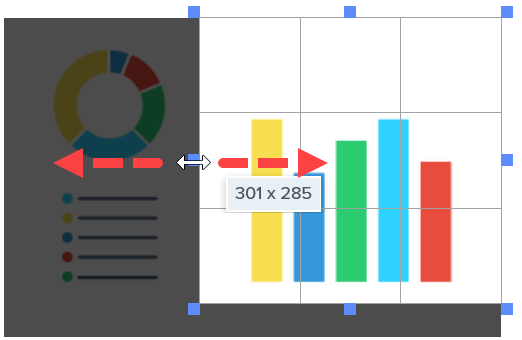
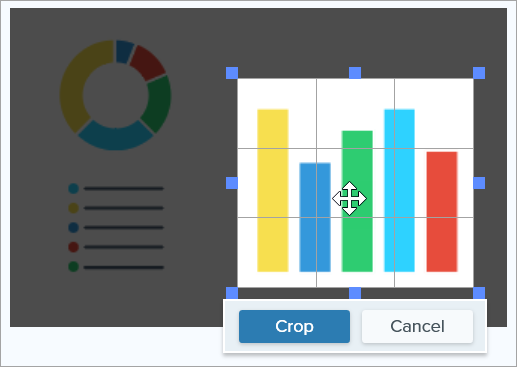
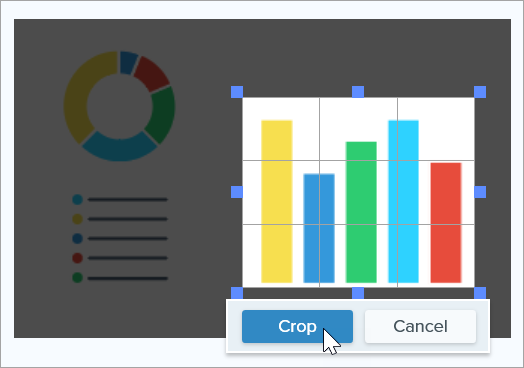
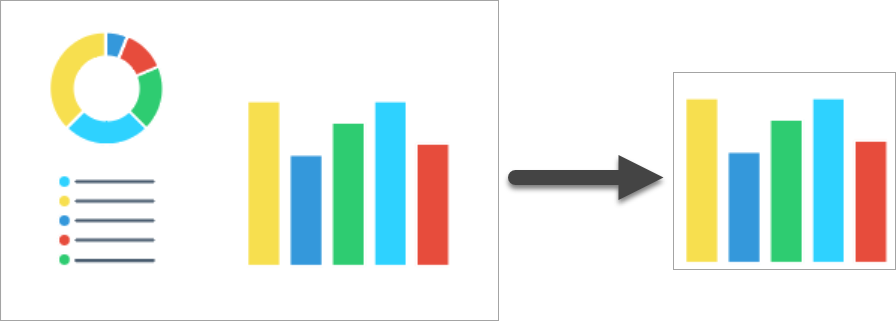
Tip: Use the Selection tool to crop an image to a circle.
To turn a rectangular image into a circular image, see Selection Tool.
Note: This tutorial is for Snagit version 2025. Previous versions may look or function differently.