Convert Your Previous Captures
Convert your captures from previous versions of Snagit to view and edit in Snagit 2022 or later and to share across platforms.
Convert your captures from previous versions of Snagit to view and edit in Snagit 2022 or later and to share across platforms.
Snagit 2022 introduced the SNAGX file format. Unlike the previous SNAG format (Windows) and SNAGPROJ format (Mac), SNAGX files can be shared between Windows and Mac platforms.
SNAGX also supports storing your Snagit Library to a third-party cloud storage location.
To view or edit SNAG files in Snagit version 2022 or later, you must convert them to the newer SNAGX format.
When you open the Library, Snagit prompts you to convert SNAG files from previous versions of Snagit.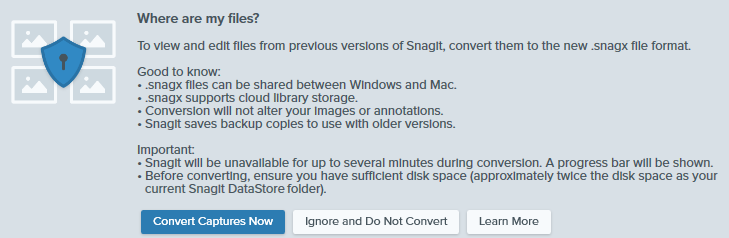
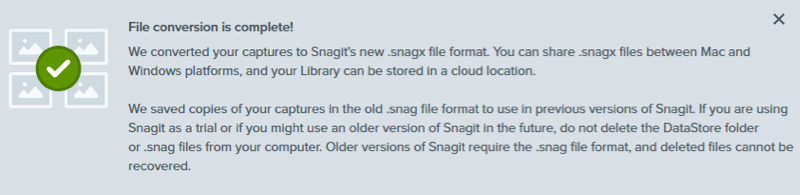
Note: File counts before and after conversion may differ. Previous versions count any files opened by Snagit, including those stored in other locations on your computer. Snagit versions 2022 and later do not include these files in the conversion or file count.
If you selected Ignore and Do Not Convert when prompted, you can convert SNAG files to SNAGX at a later time.
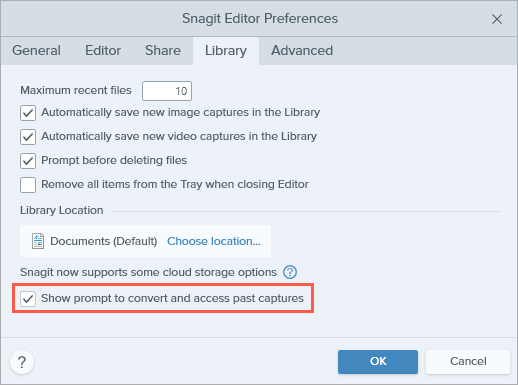
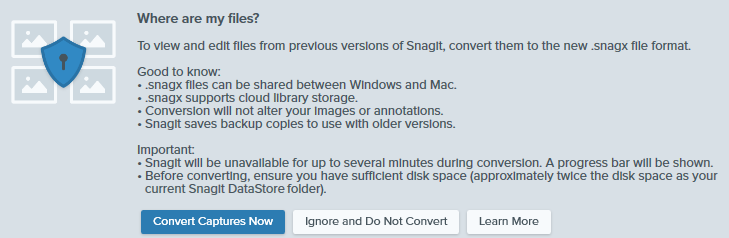
The Library displays SNAGPROJ files from previous versions of Snagit. It is not necessary to convert them to SNAGX, but conversion is recommended in some situations:
If you select a third-party cloud storage service for your Library location, Snagit prompts you to convert your SNAGPROJ files to SNAGX.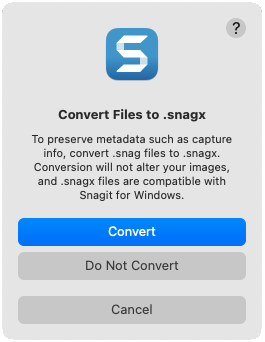
Convert files to SNAGX to preserve metadata (such as the original capture date and operating system) and to share captures with Snagit for Windows.
To view and edit SNAGPROJ files in Windows, convert them to SNAGX.
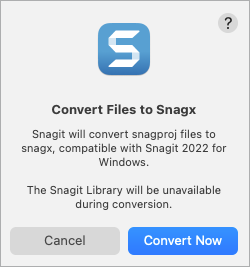
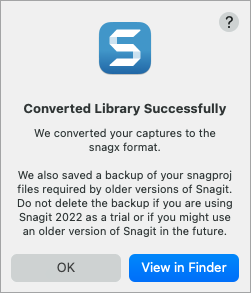
During conversion Snagit saves backup copies in the old file format to use in previous versions of Snagit. If you will only use Snagit 2022 or later and you need to save space, delete the folder with the backup copies.
SNAG files are saved in the DataStore folder, typically at C:\Users\[username]\AppData\Local\TechSmith\Snagit.
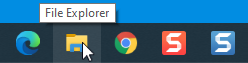
SNAGPROJ files are saved in the “library-conversion-backup” folder in the same location as your Snagit Library, typically in the Pictures directory.
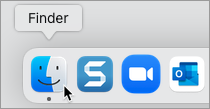
Note: This tutorial is for Snagit version 2025. Previous versions may look or function differently.