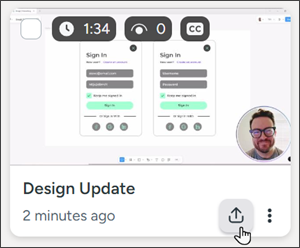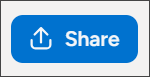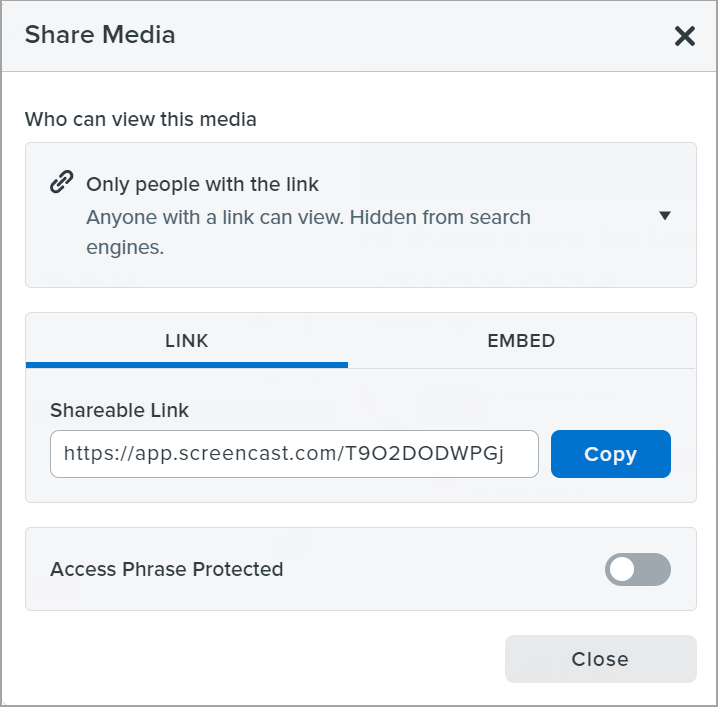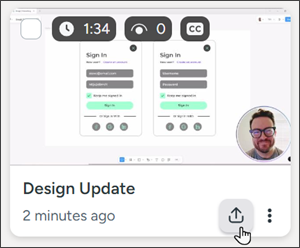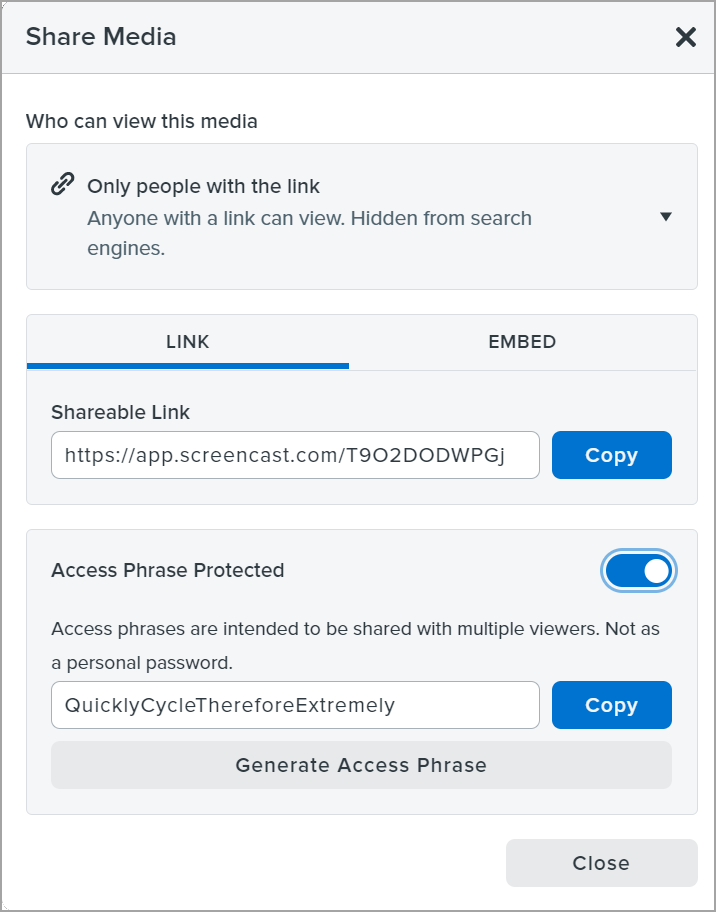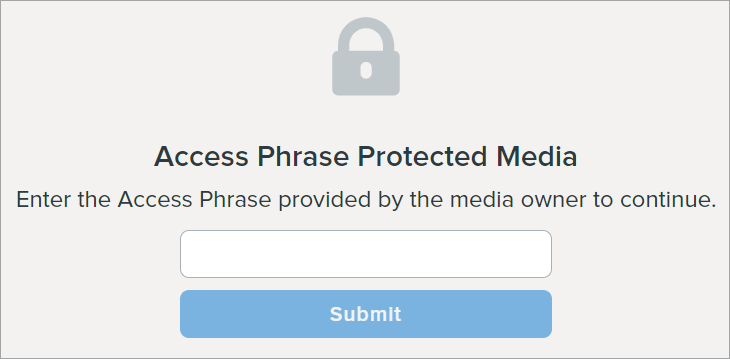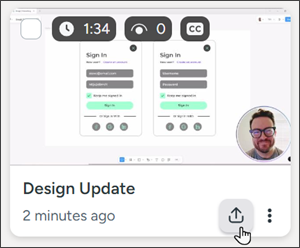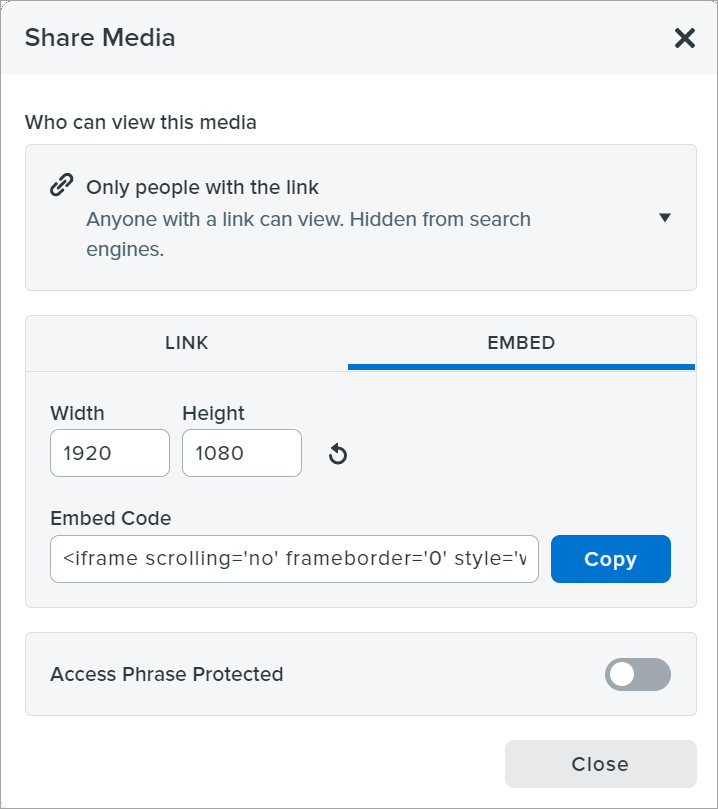Get a Link to Share with Others
- Complete one of the following:
- In the Library, click the Share button on the content to share.
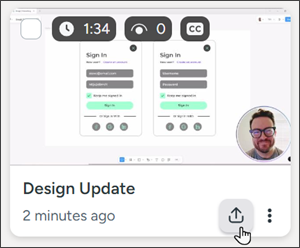
- On the content view, click the Share button.
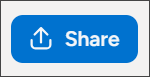
- The Share Media dialog appears. On the Link tab, click the Copy button to copy the URL to your clipboard.
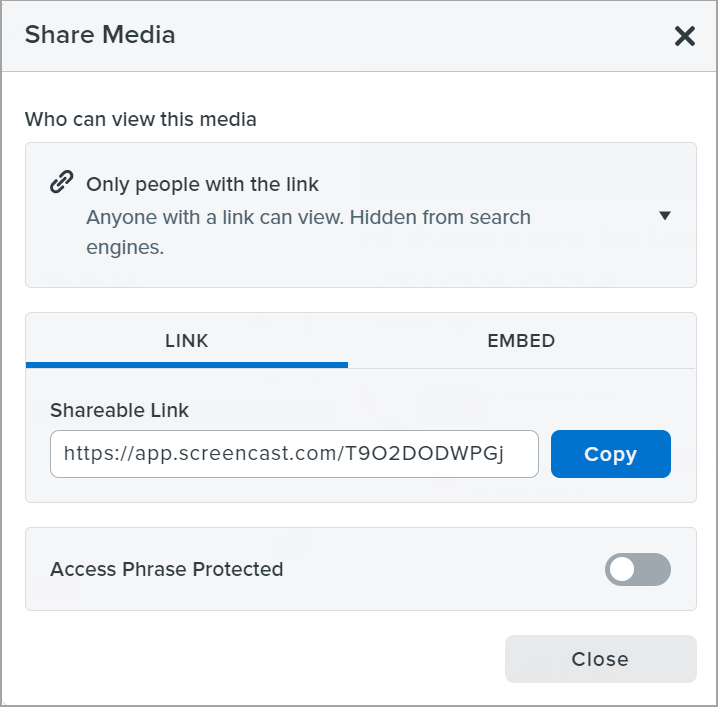
- Paste the link (press Ctrl+V on Windows or press Command+V on Mac) into an email, chat message, or another application to share with others.
To provide your viewers more context and improve conversations, see Tips for Content Engagement.
Tip: Create a collection to share a set of media with others.
Share a link to the collection to keep your team or stakeholders current on latest updates. See Collections.
Protect Your Media with an Access Phrase
To restrict who can view your content, add an Access Phrase. Viewers are required to enter the access phrase to view the content from the shared link.
- In the Library, click the Share button on the content to share.
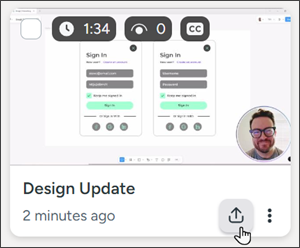
- The Share Media dialog appears. Click the Access Phrase Protected toggle to enable access phrase protection. A random access phrase is automatically generated for your media.
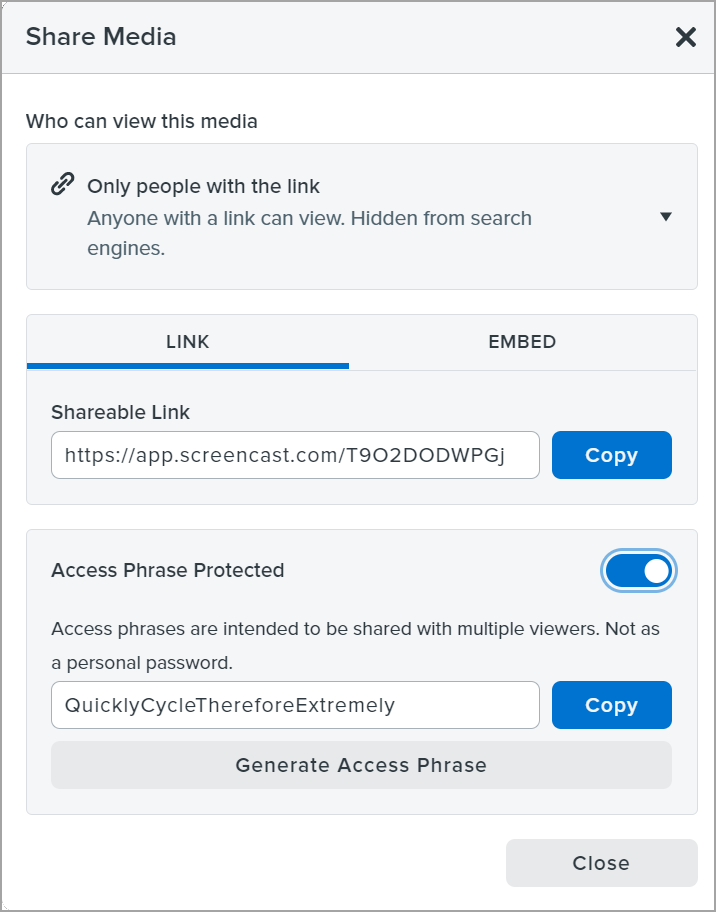
- (Optional) Click the Generate Access Phrase button to select a new auto-generated access phrase or enter your own custom access phrase into the text box.
- Click the Copy button to copy the access phrase to your clipboard to share with your viewers. Make sure to include the shareable link and the access phrase when sharing the content with others.
When viewers click the link, they will be prompted to enter the access phrase to view the content.
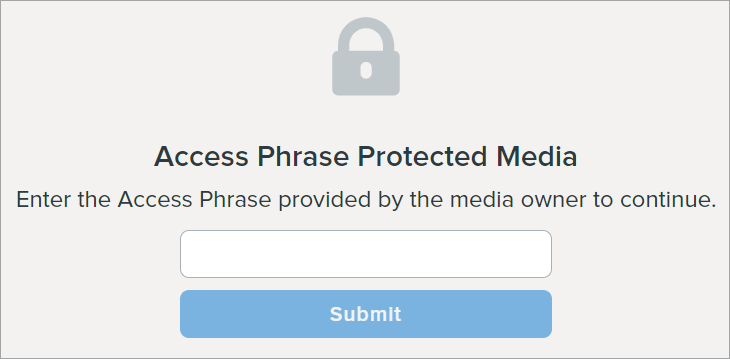
Embed Content on a Web Page
Copy the embed code to share your content on a website.
- In the Library, click the Share button on the content to share.
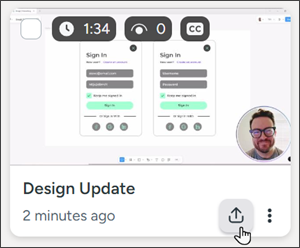
- The Share Media dialog appears. On the Embed tab, enter the target dimensions for the content Width and Height or use the current dimensions.
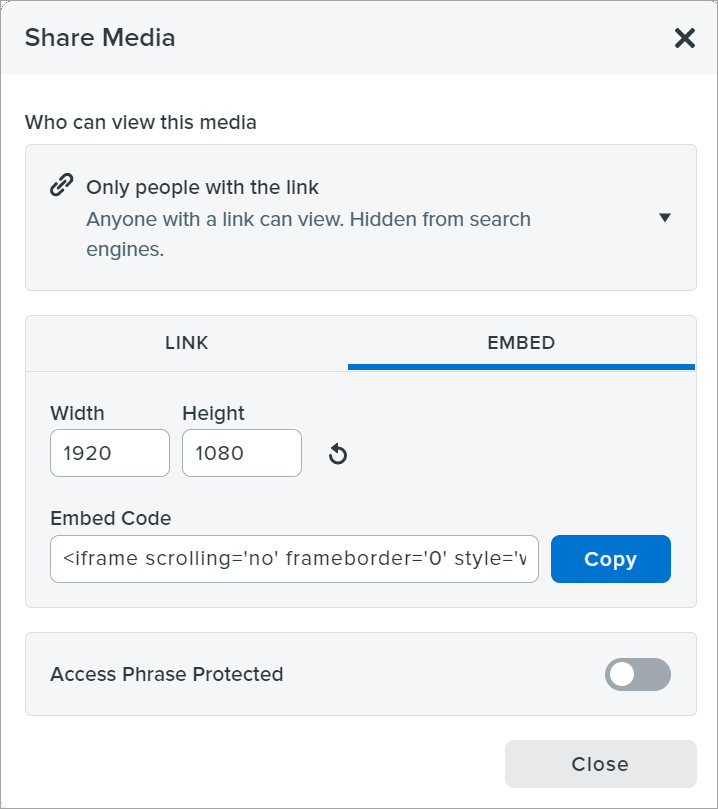
- Click the Copy button to copy the embed code to your clipboard.
- Paste the embed code into the HTML source code for your website.
All Tutorials