Freeze Video Clips with Extend Frame
Learn how to extend a frame to lengthen the duration of a video clip.
Learn how to extend a frame to lengthen the duration of a video clip.
Lengthen a video clip to match the audio or voice narration, or for more time to explain a particular screen or moment in your recording.
Windows:
You can also extend the frame by holding the Alt key while dragging the end of a clip.
Mac:
Hold the Option key while dragging the end of the clip.
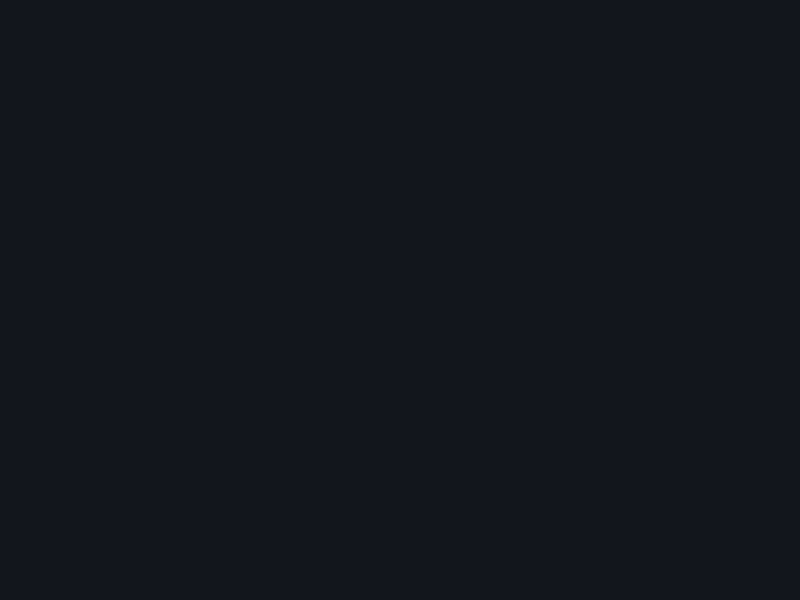
Move other media to the right on the same track to make room for the longer clip.
Windows:
Press and hold Shift+Alt while dragging the end of the media.
Mac:
Add a frame to a new track on the timeline for more flexible editing.
Camtasia exports the frame as an image to your Media Bin and automatically adds it to a new track on the timeline.
Unleash the world’s most powerful screen recorder and video editor.
* Already a Camtasia user? Learn how to update to the latest version.