Create Stunning Animations with Media Mattes
Learn how to create stunning animations or transitions with the Media Matte effect.
Learn how to create stunning animations or transitions with the Media Matte effect.
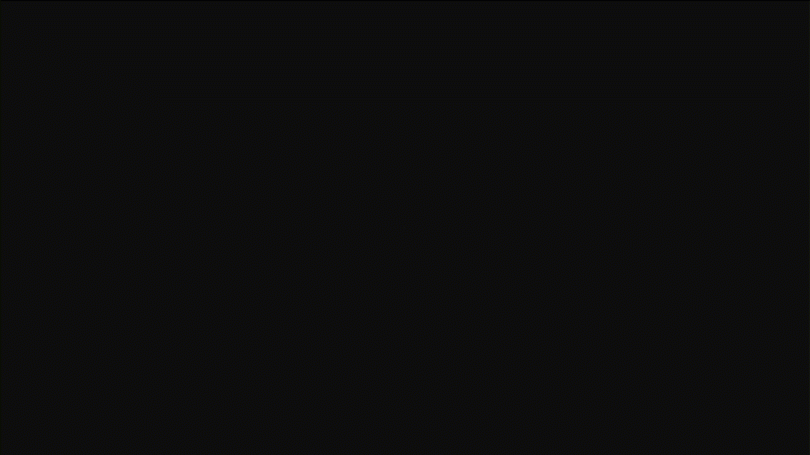
The Media Matte visual effect is a simplified way to add track mattes or “masking” to your videos.
When you apply the Media Matte effect to media on a track on the timeline, sections of the media on the tracks directly below display or are hidden by transparency and brightness properties of the media on the track above.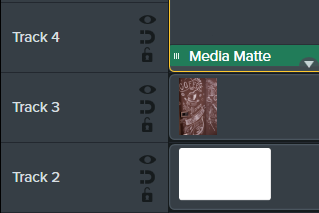
Camtasia supports the following transparent media file formats: .mp4, .mov, .gif, .png, and .bmp.
Note: Apply a Media Matte with Alpha mode to a track that contains media with transparent pixels or media that does not cover the entire canvas such as still images and annotations.
Apply a Media Matte effect to compatible media on a track.
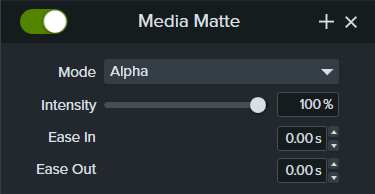
Note: Create complex track matte animations and transitions by grouping media. See How to Use Group Tabs.
There are four modes available in the Properties panel after applying the Media Matte effect:
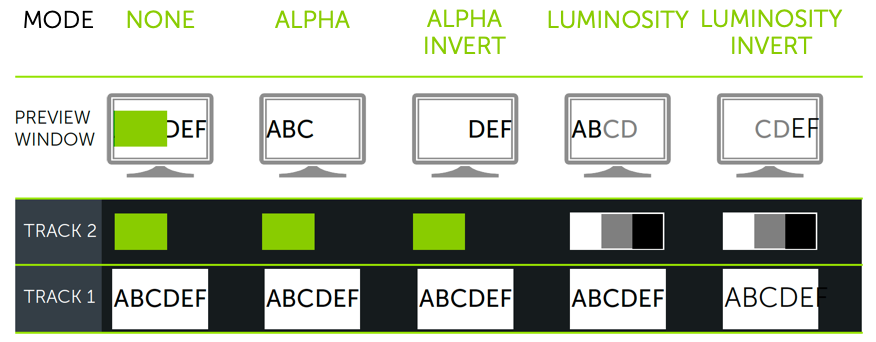
To manually enable track mattes on the Camtasia timeline, right-click (Windows) or Control+click (Mac) the ![]() icon on a track and select a Track Matte Mode option: Alpha, Alpha Invert, Luminosity, or Luminosity Invert. See Media Matte Modes.
icon on a track and select a Track Matte Mode option: Alpha, Alpha Invert, Luminosity, or Luminosity Invert. See Media Matte Modes.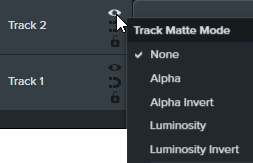
Unleash the world’s most powerful screen recorder and video editor.
* Already a Camtasia user? Learn how to update to the latest version.