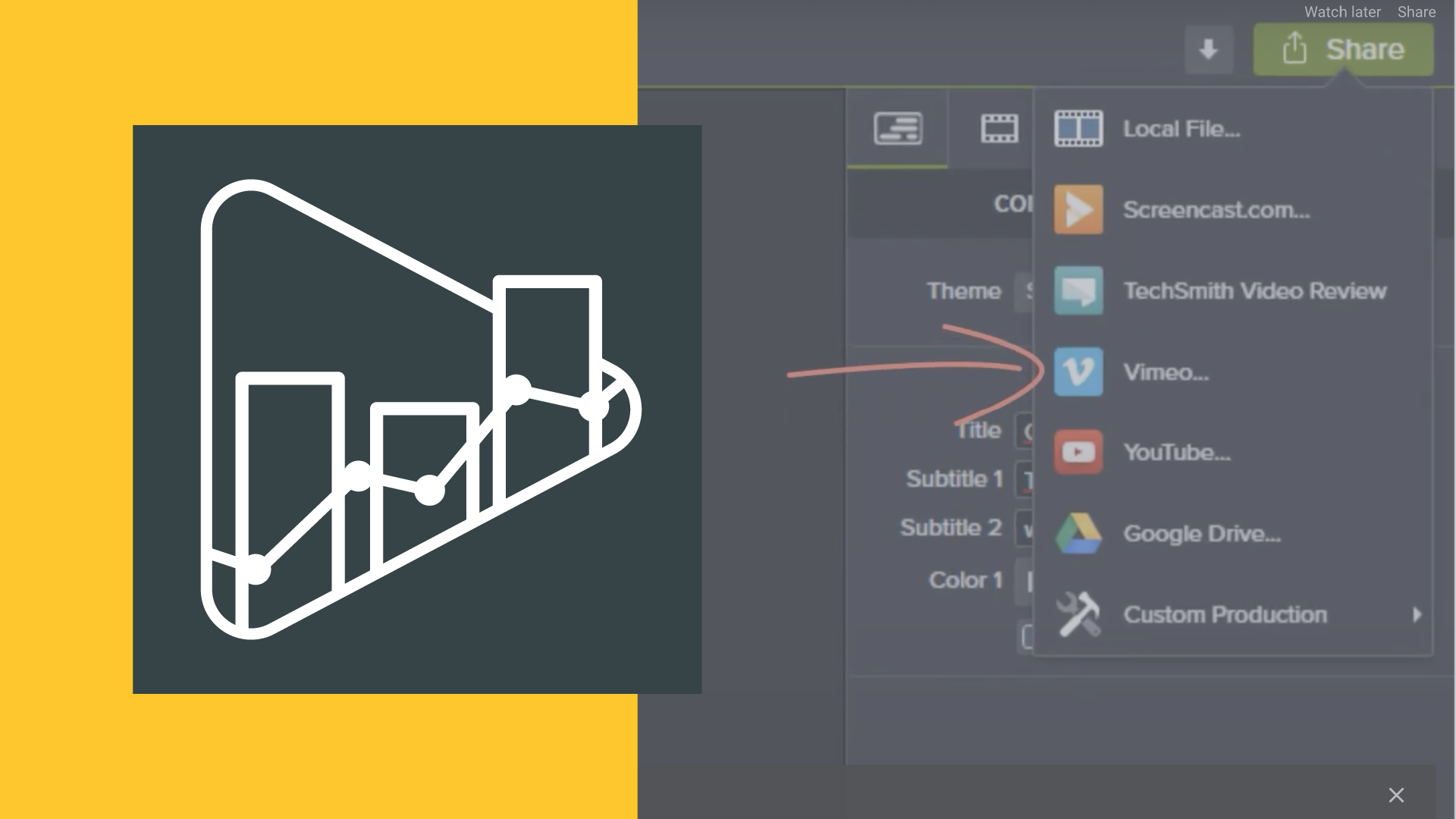Once your video is structured how you want, it’s time to add enhancements to emphasize your message and increase viewer engagement. During the lessons in this course, you’ll learn how to zoom in and out and some things to watch for to keep the visual quality high. We’ll look at adding annotations, callouts, texts, and other enhancements to further emphasize and clarify your videos’ key points. We’ll also look at other enhancements to finish polishing your videos, like transitions and animations. Not to mention information about audio editing and how to prepare to render your video for sharing.
When and How to Zoom in and out of Your Videos
This video will show you when it’s a good idea to zoom in on your screen during your editing process and how to do it. Here are a few tips about when and how to use the zoom feature in your editing software:
- Zooming in can help clarify important processes and details
- If you’re editing in a smaller size than you recorded in, zooming can make information much easier to read
- Consider animating your zoom to make the process look smoother
- Make sure you don’t zoom in too far, or the quality will go down
Using the zoom feature can be very beneficial to your viewers and make it much easier for them to understand your information.
Adding Annotations, Callouts, Text and More
This video will show you how to use enhancements, annotations, callouts, text, and more to help guide, direct, and provide clarity for your viewers
Here are a few things to avoid when using annotations in your videos:
- Covering or overpowering your slide info
- Using callouts that blend in too much with what’s already on the screen
- Having text that overshadows your on-screen content
- Displaying annotations for too short or too long
- Overusing effects to the point of distraction
Correctly using enhancements is a great way to make your videos more interesting and clear for your audience.
Transitions and Animations
This video will show you how to use seamless transitions and animations in your content.
Here are some of the best practices for applying transitions and animations:
- Each decision must have a purpose. Don’t use transitions simply for the sake of adding effects
- The most reliable transitions are “fade” and “dip to black or white”
- The default for transition time is 1 second, but consider other times based on your audience
- Make sure your animations will provide clarity, draw appropriate attention, and be worth the extra effort on your end
Using transitions and animations can add a bit of flair to your screencast and help engage your audience.
Editing Audio
This video will show you how to edit audio for your screencasts
Here are a few tips for polishing the audio in your videos:
- Use a background noise remover
- Level your audio for consistency in volume
- Decide whether or not to use music
- If you do use music, make sure it doesn’t overpower your narration
These suggestions will give your viewers a much more pleasant experience and help engage them in your content.
Where to Find Music for Your Videos
TechSmith Asset for Camtasia (Yearly Subscription Required)
Incompetech | Free, royalty-free, but requires attribution
Premium Beat | Per track purchase
Atomic Music | Multiple Licensing Options
There are many other locations from which you can acquire music. Make sure you understand what the music can be used for and how it can be used, including whether you need to include attribution or other licensing information.
Last Steps Before Final Production
This video will tell you about the final steps to complete before the final production of your screencast.
Here are a few things to consider in your last steps of editing:
- Ask a small group to provide feedback. Give specifics on what information you’re looking for
- Add captions to your video, especially if you’re legally obligated to
- Include a table of contents
Utilizing these steps can ensure accessibility for your audience and reduce the potential for mistakes.
Next Course
The next course is Screen Recording Basics: Publishing and Analytics.
This course wraps up the Screen Recording Basics course. During this course, you’ll learn about rendering your video to get it ready to share with your audience. You’ll gain insight into the best file type, thoughts on destinations where you can host your video, and tips to ensure everything looks right and works well. The second lesson in the course dives into standard video analytics and what they mean. You’ll get a primer on using the data to help you understand and interpret how your video is performing. Finally, we’ll wrap up the series with some last pieces of advice for making screen recording videos.