Are you wondering where your Mac snipping tool is?
Mac’s screenshot tool is not like Windows’ snipping tool, but don’t fear we’re here to help!
In this blog post, we’ll explain how to screenshot on your Mac and what features it provides. Plus, we’ll show you some third-party options that take your screenshots to the next level.
Whether you need a simple how-to guide, or simply want to review your options, we’ve got you covered.
The best snipping tool for Windows and Mac
Don’t let clumsy built-in tools hold you back. Take and edit screenshots with Snagit!
Get Snagit
What is the screenshotting tool on Mac?
Bring up the Screenshot toolbar on your Mac by pressing Shift + Cmd + 5. You should see this pop up on your screen:

Each icon on the toolbar serves a different purpose. You can capture a part of your screen, full screen, and even screen record. This allows you to take a video of your screen rather than a picture.
Using keyboard shortcuts to capture your screen
When you press command, shift, and a number by default, you can activate certain capture settings.
- Press Shift + Cmd +3 to capture your entire screen.
- Press Shift + Cmd + 4 to turn your mouse pointer into crosshairs and select a portion of the screen or a specific window.
What features are in Mac’s screenshotting tool?
Mac has different options to edit your captures before and after you snip them.
Use the Options menu to select different settings. For example, you could choose to set a timer and show or hide the cursor in your capture. You can capture specific areas of your screen
Screenshots save to your desktop by default. In MacOS Mojave or later, you can change the settings to save your captures wherever is most convenient!
After capturing your screen, open your screenshot, and add small annotations by drawing, adding text, and creating shapes. Plus, crop and resize your image to fit your needs.
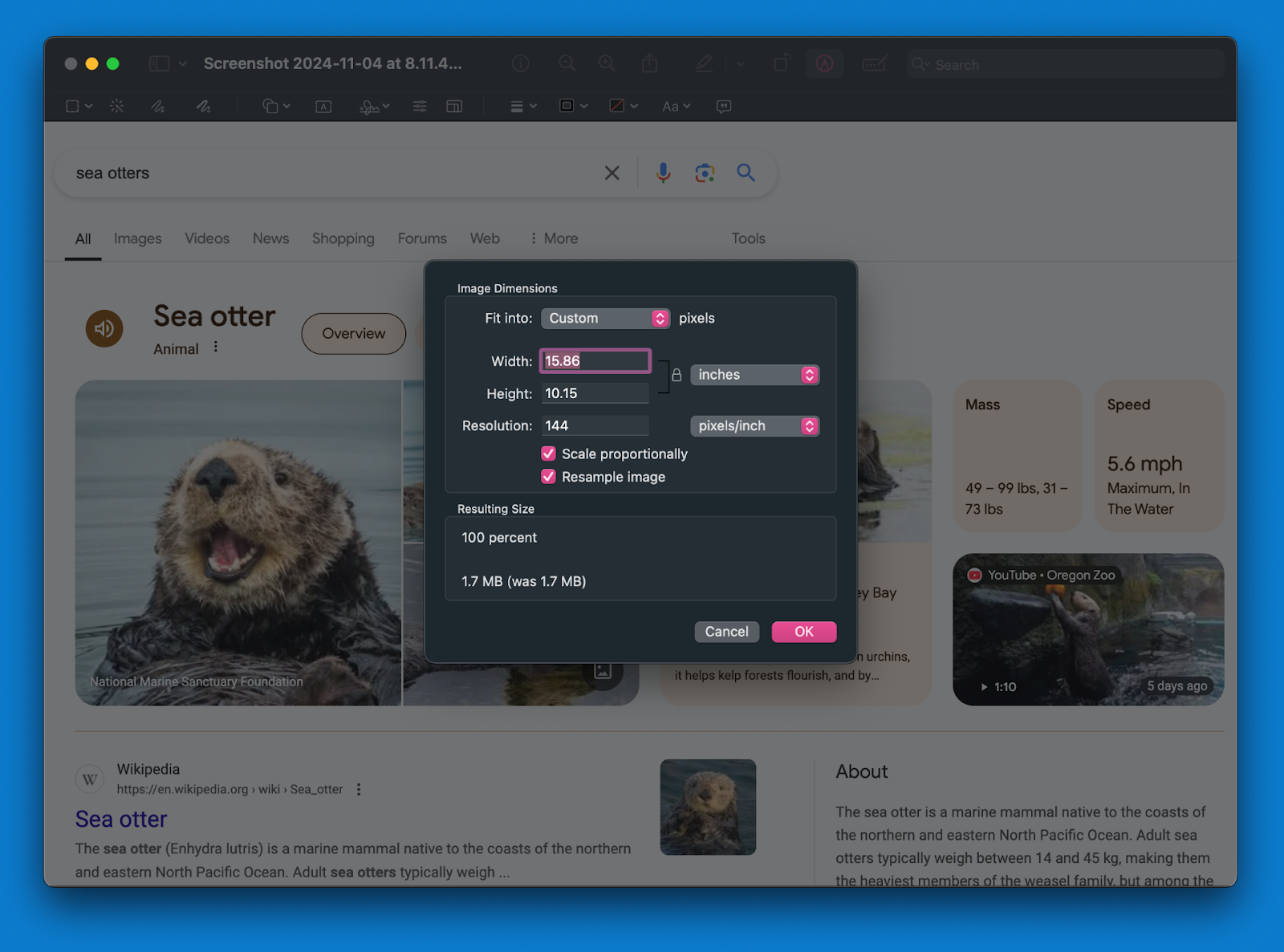
The best snipping tool for Mac: Snagit
The built-in option on your Mac is great for the basics. But, if you take a lot of screenshots, it’s worth considering alternative screen capture tools like Snagit.
Capturing your screen is so easy with Snagit. Just open the menu and click the red Capture button.
Snagit can record your screen, grab text from your screen, take a scrolling screenshot, and much more. The capture options are (almost) endless.
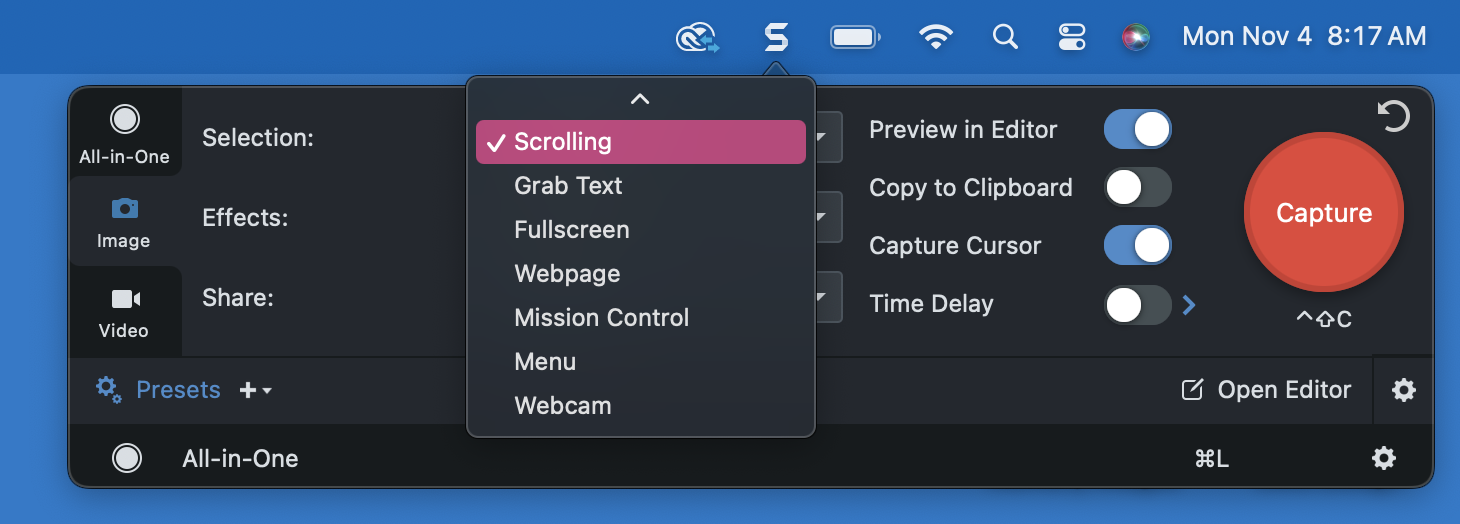
Snagit’s easy-to-use editing features make a huge difference
Mac built-in tools can draw arrows, add text boxes, and include shapes, but Snagit goes further.
With Snagit, you can use text recognition to edit the text right on the screenshot! Plus, use Smart Move to move around elements, and transform busy screenshots into easy-to-understand visuals with Simplify.
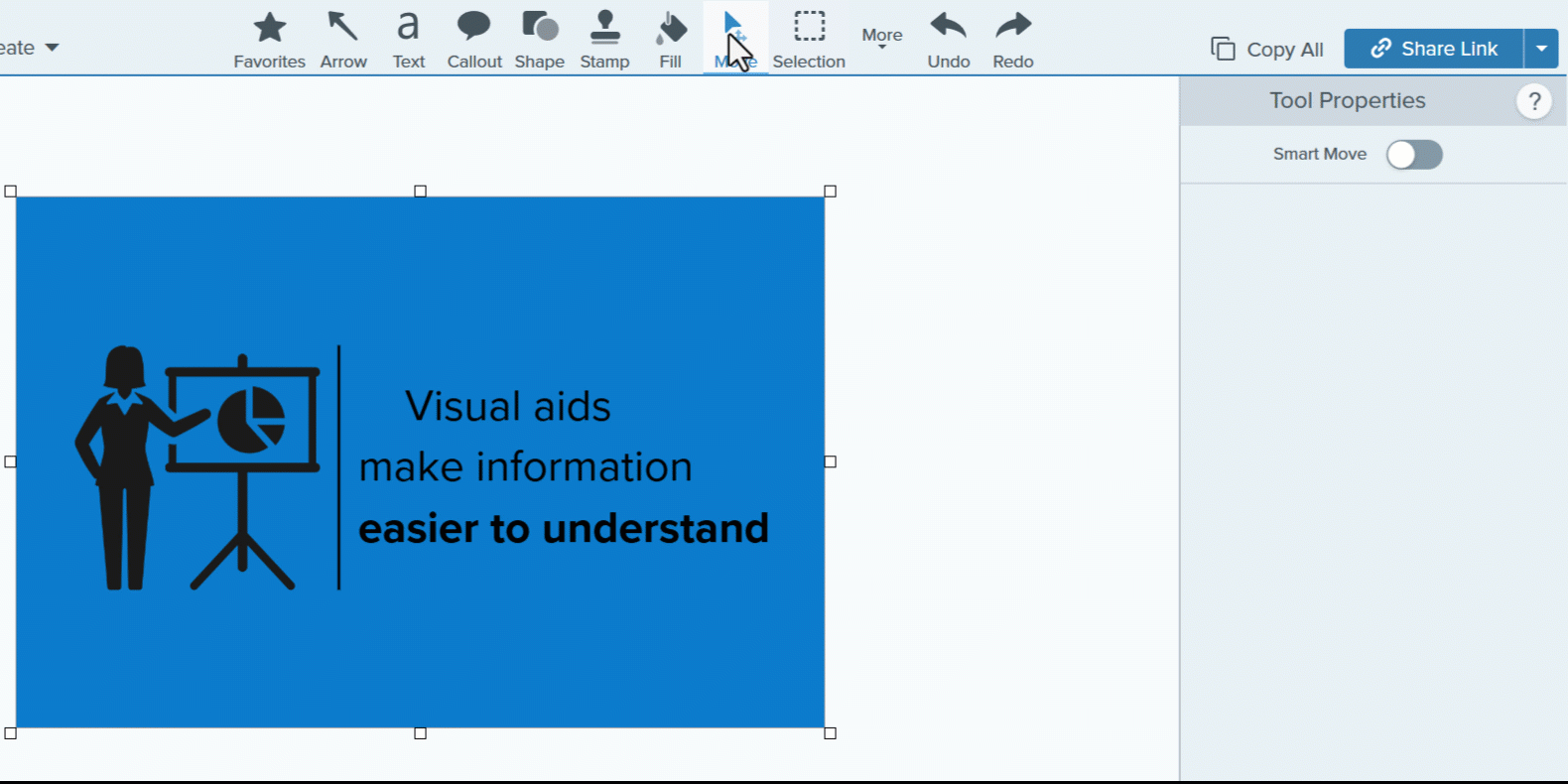
Smart Move is easy to use and convenient when you need to rearrange a few elements on a page.
Then, when you are looking to add privacy to your captures, blur out information wherever you need!
Annotate and edit screenshots with Snagit
Professional mark-up tools and powerful features make it easy to create helpful images.
Try it Free
Snagit takes your screen recording to the next level
With Snagit, you can record your screen, camera, and audio at once. This feature makes giving presentations super easy. Plus, draw on your screen while you record to add clarity and instruction to your video.
Additionally, Snagit’s Video from Images feature takes presentations to another level. You can turn pre-captured screenshots into a video! This way, you can provide further information to your team.
Plus, you can make fun GIFs of your videos to celebrate any occasion with your team.
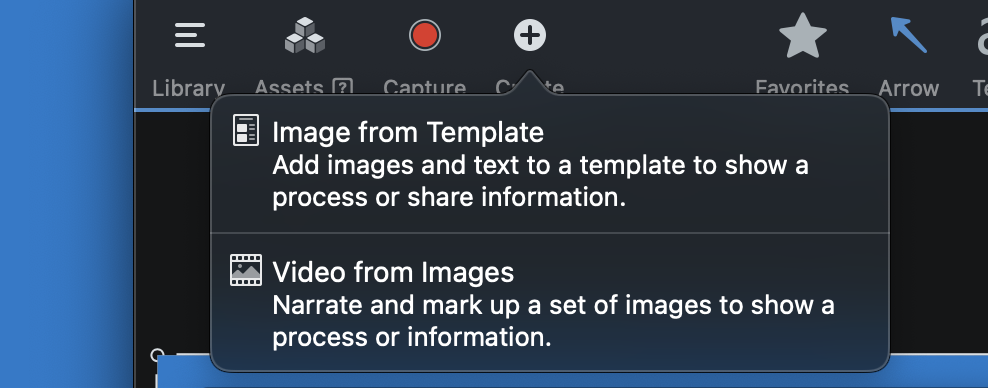
Sharing with Snagit
Once you’ve got your saved screenshots, you’ll want to share them with your team. Snagit makes it easy! Press the Share Link button to copy a unique link to your clipboard. Simply paste that link anywhere and send it to whoever.
The recipient does not need to have Snagit themselves to watch, react, and comment on the video. You can truly communicate with anyone.
Frequently Asked Questions
Press shift, command, 4 and your cursor turns into crosshairs or a camera icon. Click and drag your cursor to your desired area. Or, use Snagit’s screenshotting tool to take precise captures down to specific pixels.
Mac’s snipping tool is a built-in application called screenshot. It can take basic screenshots that you can make edits to. Use a third-party application like Snagit to take better, more detailed screenshots. With Snagit, you can also make advanced edits that fit your needs
Your screenshots save to your desktop automatically when taken with the built-in tool.



Share