Here you are, stuck in yet another meeting. And it’s supposed to be your lunch hour!
Meetings are so last year. It’s time to embrace async video messages.
They offer teams a flexible means to connect, share ideas, and collaborate. All that, regardless of location, time zones, or grid-locked calendars. In fact, a TechSmith study found more than half of workers would rather watch a video instead of attend certain types of meetings.
Plus, you can send fun videos to your favorite coworkers. We won’t tell your boss😉.
There are two well-known contenders in the asynchronous video messaging space: Snagit and Loom.
In this blog post, you will discover the unique features distinguishing Snagit and Loom. This will ensure you select the platform that aligns with your team’s communication preferences best.
Having the right tool can make or break your experience with workplace communication. Let’s dive in.
Record your screen with Snagit
Snagit makes it easy to share quick updates and how-to’s by capturing exactly what’s happening on your screen.
Get Snagit
High-quality video captures
If you create a video for work, you need it to be of high resolution and professional. Plus, you’ll need to record more than just your screen.
| Snagit | Loom | |
|---|---|---|
| 4k resolution | ✅ | ✅ |
| Record your camera | ✅ | ✅ |
| Record your screen | ✅ | ✅ |
| Record your microphone | ✅ | ✅ |
| Move and resize your webcam recording | ✅ | ✅ |
| Step Tool | ✅ | ❌ |
| Arrow Tool | ✅ | ❌ |
| Draw Tool | ✅ | ✅ |
Both tools make it super easy to record your screen, webcam, microphone, or system audio at the same time, however, there are some slight differences in the way you can annotate your screen while recording.
You can edit ON your video with Snagit. Annotate your video with Screen Draw and add arrows, squares, and steps. You can customize these annotations by color and duration in your video.
Loom only has the draw tool to annotate your video while it is recording. This makes it harder to explain step-by-step instructions in a video.
Winner: Snagit!
Recording high-quality video messages is possible with either tool, but Snagit takes the win with more options to annotate while recording.
If you’re using async video messages as a way to show your co-worker how to do something or identify areas for improvement in a project, the Step Tool and Arrow Tool really make a difference.
Edit your video
So, you recorded your video and desperately want to trim out your coughing fit at around minute two.
Edit your video to be a perfect company-wide shareout. Let’s see how these tools compare.
Snagit: everything you need for quick edits
You can edit your video footage with Snagit.
If you’re looking to record quick, informal videos without a lot of hassle Snagit’s simple editing functionality is perfect.
Plus, you can add a title, descriptions, and caption with Screencast.
These basic editing options are great for creating any type of video. They are easy to use and make it simple to create videos for your team.
Loom: go above and beyond
However, Loom has more options available after the video is recorded.
With Loom, you can edit your video to cater to very specific audiences.
For example, Loom allows you to add a CTA button in your videos, which is super convenient for marketing-related content. Adding a custom thumbnail and the ability to remove filler words also brings your videos up a notch.
For added privacy, Loom also allows you to blur sensitive information from your videos. No need to worry about divulging forgotten passwords and private conversations!
All of these features allow you to refine your video post-production.
| Snagit | Loom | |
|---|---|---|
| Trim video | ✅ | ✅ |
| Combine clips | ✅ | ✅ |
| Blur sensitive information | ❌ | ✅ |
| Add custom thumbnail | ❌ | ✅ |
| Suppress background noise | ❌ | ✅ |
| Add closed captions | ✅ | ✅ |
Winner: Loom
Although Snagit has more options to annotate and edit your video while recording, Loom’s extensive post-recording editing capabilities carry it to victory for video editing.
If you’re really looking to add even more polish to your screen recordings for things like external presentations or product demos, check out TechSmith Camtasia. It has all the same screen recording functionality as Snagit and Loom, but is also a fully-featured, linear video editor.
Repurpose your video
If you have a really well-crafted video, you may want to repurpose it for other projects or formats. Snagit and Loom can both help you do this.
Snagit: get more out of your videos
Share a short-form version of your video with your team by transforming your video into a GIF! Or, you can loop a funny moment and send it to your favorite coworkers for a laugh.
Plus, you can save a frame of the video as an image with Snagit. Let’s say you’ve created a great tutorial and want to create a written step-by-step guide with it. Just screenshot the important steps to repurpose your guide.
Lastly, Snagit allows you to create a presentation-style video over your previously captured content. Create a video from your captures to make data-shareouts and analytic presentations that much easier.
Loom: less options for repurposing
You can also create an animated GIF of your content with Loom! Make your coworkers laugh at lunch and share small snippets of a longer video with your team easily.
However, Loom does not have other repurposing tools.
| Snagit | Loom | |
|---|---|---|
| Capture frame from video | ✅ | ❌ |
| Save as a GIF | ✅ | ✅ |
| Create video from images | ✅ | ❌ |
Winner: Snagit
Snagit makes it easy to repurpose your videos into other forms of media. Create funny GIFs, easy-to-follow tutorials, and more with Snagit’s feature options.
Storage and sharing options
So, you’ve got your screen captured and edited. Now what?
Both Snagit and Loom make it easy to share your screen captures and recordings with anyone by generating a link, but there’s more to managing your content.
Loom: limited to the cloud
Loom has an integrated cloud library that saves your captures for you. Although that is convenient, you can only use Loom’s cloud platform to save your capture.
This creates one more place for your team to remember their log-in information for. Instead of using your pre-existing cloud-sharing platform, your team would need to add Loom’s to their workflow.
Snagit: share anywhere
With Snagit, you can choose to use the included Screencast cloud-hosting platform, or share with the one your team already uses.
This creates more flexibility for storage. And one less place for your team to check in on.
Plus, with Snagit, you can save your capture as an editable file. Go back to your previous screenshots whenever and continue to edit to your liking or collaborate with others.
Additionally, Snagit has a drag-and-drop feature. You can drag media from your recent captures tray into Slack, PowerPoint, your desktop, and more! That makes it super convenient.
| Snagit | Loom | |
|---|---|---|
| Share with a link | ✅ | ✅ |
| Drop box | ✅ | ❌ |
| Google Drive | ✅ | ❌ |
| Slack | ✅ | ❌ |
| Teams | ✅ | ❌ |
| Outlook | ✅ | ❌ |
| Airdrop (Mac) | ✅ | ❌ |
| ✅ | ✅ | |
| ❌ | ✅ | |
| ❌ | ✅ | |
| Gmail | ❌ | ✅ |
Winner: Snagit
Although both video messaging tools feature similar saving and sharing capabilities, it is clear that Snagit has more flexibility.
Privacy and Security Options
Let’s share your creations with your team. Keep content safe by customizing who sees your content and how your content is shared.
Loom: customize share outputs and protect your content
Customize your share options to highly specific groups with Loom. For example, choose to share with everyone with the link or only members of your organization. Customize and edit the details to your liking.
For further security measures, Loom has SSO and SCIM features.
Snagit: protect with share outputs and edits
One way to keep your captures private is to add protective passphrases with Screencast. Screencast is free with Snagit.
Plus, you can share your content with specific audiences with Screencast Collections.
Collections allow you to add media to a folder of your choice. You then have the option to keep it private or allow users with a unique link to access it.
You can create, join, and manage access to collections at any time.
When you share your video, viewers can then comment and interact with the media and each other, without the need to set up their own account This tool allows for seamless collaboration!
Winner: both, in their own way
This category is tricky.
Loom has better overall customizations available for your privacy when you send it out. However, Snagit offers more ways to share and collaborate. Both tools shine in their own way.
Privacy is important and both video messaging tools do their best to create privacy settings and options. This category boils down to what you believe is best for you.
The basics: capture your screen
There is more to screenshots than just a simple snap of your screen. These tools can help you capture almost everything! Capture your full screen or just a specific window. It’s all up to you.
| Snagit | Loom | |
|---|---|---|
| Capture fullscreen | ✅ | ✅ |
| Set a specific region | ✅ | ✅ |
| Snap to a window | ✅ | ✅ |
| Freehand capture using the drag-and-drop method | ✅ | ✅ |
| Scrolling screenshot | ✅ | ❌ |
Snagit goes beyond expectations to include scrolling screenshots. Whether vertical or horizontal, you can easily capture a full webpage, or anything else. No need to stitch together multiple screenshots ever again.
This feature is handy for project reviews, long feedback lists, and going through detailed analytic reports.
Now, these features may not be a deal-breaker, but they may make a difference.
| Snagit | Loom | |
|---|---|---|
| Time-delayed Capture | ✅ | ✅ |
| Drop-Down Menu Capture | ✅ | ❌ |
| Cursor Capture | ✅ | ❌ |
| Multiple Capture | ✅ | ❌ |
You can screenshot parts of your screen you never knew were possible with Snagit.
Snagit has extra features that take your captures from basic to exciting. For example, capture drop-down menus and your cursor to elevate your tutorials.
Winner: Snagit
Although both tools have a wide range of options, Snagit goes one step further. Scrolling captures are truly a game-changer that sets Snagit apart.
Save time with presets and shortcuts
Do you need to repeat the same capture over and over? Or do you use one setting more than the others? Make it a preset! It’ll save you so much time.
Snagit: create your presets for whatever you want
With Snagit you can use pre-existing keyboard shortcuts or create your own. You can create a preset that fits your needs at any time.
Loom: keep keyboard shortcuts relevant
Loom uses pre-existing keyboard shortcuts to snap a screenshot of your screen. It’s convenient, but it’s not customizable.
Winner: Snagit
Even though both tools allow keyboard shortcuts, Snagit lets you make your own. This means that your captures can be customized to match your workflow.
It’s the difference between working with what you have and creating what you need.
Edit your image captures
Simply taking a screenshot isn’t always enough. Some details might get lost in the big picture. Or, you might need to comment on a certain area.
That’s where editing and annotation comes in. Adding more context to your screenshots allows you to get your point across more effectively.
It’s a game changer when it comes to workplace communication.
Snagit: from basic to advanced features
With Snagit you can create basic edits on your capture easily.
Easy-to-use markup tools like the Highlighter Tool let you draw on your screenshot. The Callout Tool lets you add comments to specific parts of your capture.
Snagit’s Smart Move feature can even automatically detect UI elements in your screenshots, allowing you to select an item and move it around. You can also delete it, edit its size, and duplicate it.
This tool is useful when giving project feedback or for easily creating mock-ups.
When editing your screenshot, you can also edit text with Snagit. Easily select text, and edit it to new text with the Grab Text Tool.
Copy and paste the text into another document easily. And, you can try out different copy for your website, edit a line on a report, and more!
Loom: no features as of the publishing date
Unfortunately, Loom has no image editing features available for users.
| Snagit | Loom | |
|---|---|---|
| Highlight Tool | ✅ | ❌ |
| Callout Tool | ✅ | ❌ |
| Smart Move (UI) | ✅ | ❌ |
| Grab Text Tool | ✅ | ❌ |
| Step Tool | ✅ | ❌ |
| Stamps | ✅ | ❌ |
| And more! | ✅ | ❌ |
Winner: Snagit
Due to Loom’s lack of features, Snagit has to win this category.
With Snagit’s extensive tool library, it’s never been easier and more convenient to create a perfectly edited screenshot.
And the winner is… Snagit
Record your screen with Snagit
Snagit makes it easy to share quick updates and how-to’s by capturing exactly what’s happening on your screen.
Get Snagit
There you have it. While both Snagit and Loom make it easy to record and send quick videos, if you’re serious about getting your message across faster at work, Snagit is for you. With the additional screen capture and annotation features, you can truly transform the way you work.
| Snagit | Loom | |
|---|---|---|
| Screen recording | 🏆 | ✅ |
| Video editing | ✅ | 🏆 |
| Sharing options | 🏆 | ✅ |
| Security and privacy | 🏆 | 🏆 |
| Repurposing options | 🏆 | ✅ |
| Taking screenshots | 🏆 | ✅ |
| Editing screenshots | 🏆 | ❌ |
| Time-saving features | 🏆 | ❌ |
| Winner? | Snagit! |


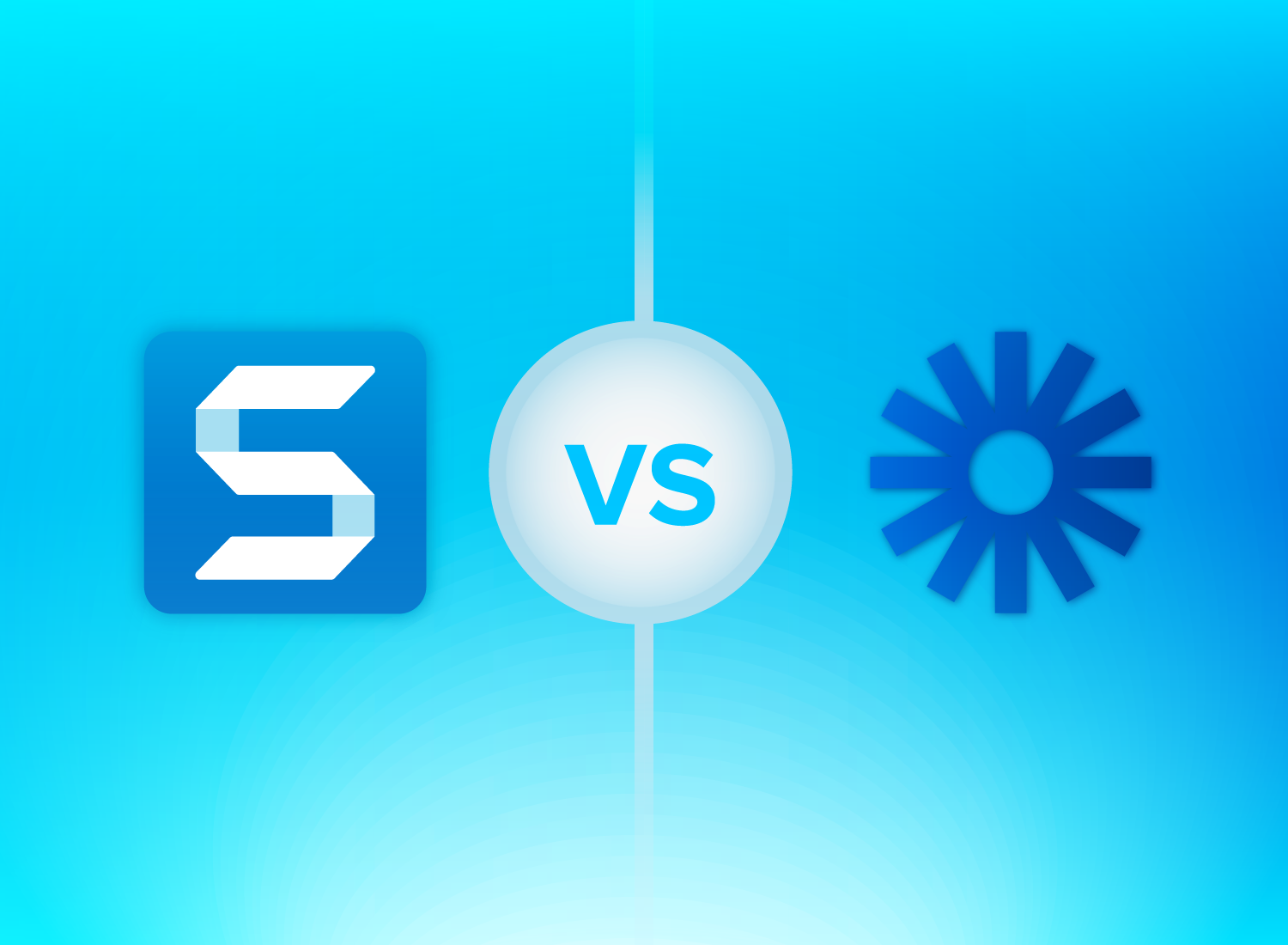
Share