A quick screen recording tutorial video, also known as a screencast, can be a perfect way to show someone how to do something.
But recording your screen in real-time as you walk through a process, including navigating your screen, highlighting areas you want people to notice AND narrating — ALL AT THE SAME TIME — can be really intimidating.
That’s why I’m really excited about Snagit’s new ability to create a video from a series of screenshots!
Don’t get me wrong, there are still a lot of great reasons to do traditional screen recordings, but if you want something a little more polished AND that takes some of the pressure off of making it perfect, then Snagit’s new ability to create video from images can be a lifesaver.
By the way, if you don’t already have Snagit, go get your free trial now!
Annotate and edit screenshots with Snagit
Professional mark-up tools and powerful features make it easy to create helpful images.
Try it Free
A new way to create screen recording videos
Until recently, if you wanted to do a screencast showing someone how to complete a series of steps or provide a tutorial via screen recording video, you had to pretty much do it on the fly. That meant making sure you were ready to record each step, emphasize the areas of the screen you wanted to emphasize, and narrate it all at the same time.
And, if you get it wrong, at best, you have to do some editing to correct the mistake. At worst, you have to start the whole thing again.
But, now Snagit allows you to take a series of screenshots and use those to create your video. So, now you can make sure you have exactly the image you want to share before you go through the process of recording your video.
Then, as you record your video with your screenshots, you can easily add arrows, text, and other annotations. You can even add a webcam video to add some personality.
But what does that look like?
How to create video from screenshots
Just like creating an image from a template, creating video from images is super-simple. And — quite frankly — some of it looks like magic!
First, grab all of the screenshots you need to show the steps or process you want your viewers to learn.
Then, from the Snagit editor, click the Create button and choose Video from Image. (Alternately, you can select the images from your recent captures tray, right-click, and then choose Create Video From Images.)
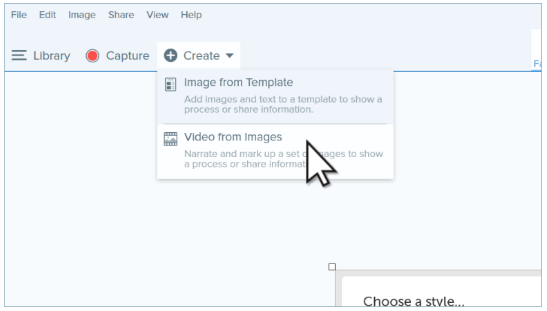
If you didn’t pre-select your images, select the images in the recent captures tray that you want to use in your video.
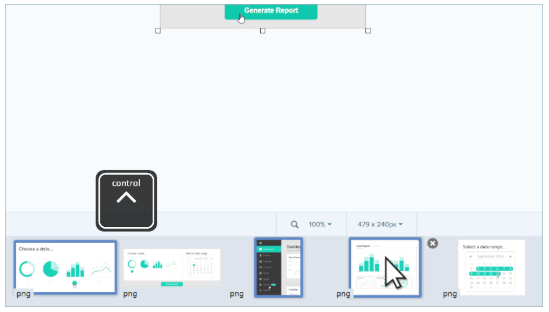
Then, in the recording toolbar, you can choose from a number of settings. If you’re going to narrate your video, you want to be sure to enable recording of microphone audio. You can choose to turn your webcam on, as well.
You can also choose whether or not to show your cursor as you record. For some videos, seeing the cursor may help illustrate what you’re trying to show. However, if you choose to hide the cursor, any text or annotations you add as you record will appear as if by magic, which is really cool. (See the video below for that that looks like!)
When you have all your settings done, click Record.
Next, go ahead and start your tutorial. As you narrate, use Snagit’s annotation and text tools to draw attention to the important elements from your images.
When you’re done with one image, use the arrow keys in the recording toolbar to advance to the next image. If you need to go back to a previous image, you can do that, too.
If you need to take a break, you can pause your recording and then resume it when you’re ready. When you’re all done, click Stop.
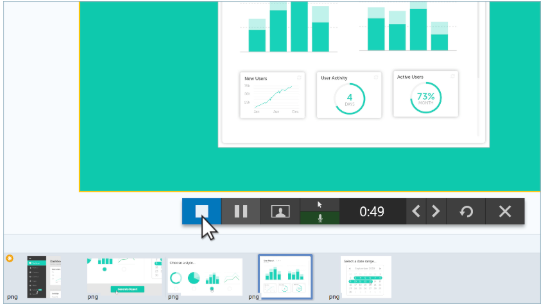
Finally, use Snagit’s editor to trim out any unnecessary parts and you’re ready to share your video with the world.
Snagit offers a number of sharing options. You can save it as an .MP4 file on your local drive or share it to a variety of popular destinations such as Screencast, YouTube, Google Drive, Dropbox, and Slack.
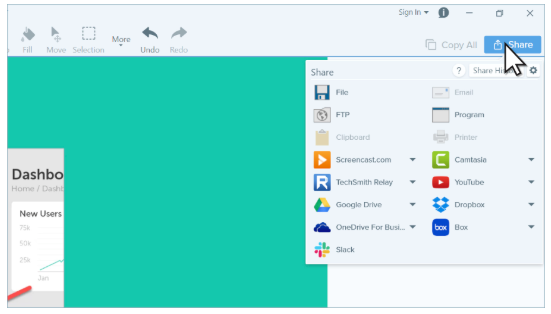
If you want to see how it all looks together, check out this video.
Snagit makes it easy
One of the scariest things about making videos is the worry that you’ll mess it up or that it won’t look good enough. But, when you start with screenshots and use Snagit’s Create Video from Images feature, you don’t have to worry about doing everything at once.
It’s just one more way Snagit makes it easy to create quick and easy how-to videos that help you teach, train, and explain, without having to be a video pro.


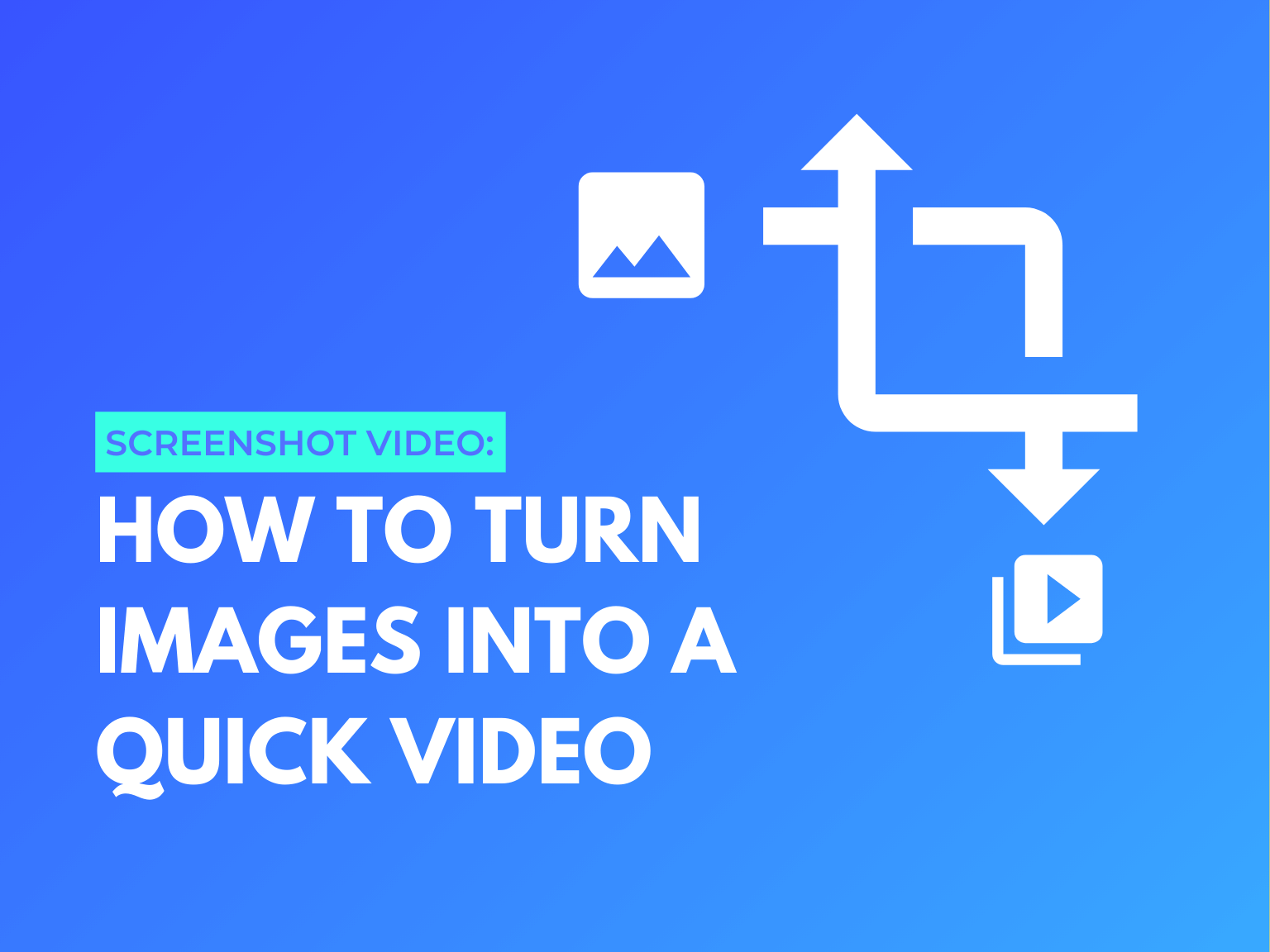
Share