A screenshot, sometimes referred to as a screencap or screengrab, is an image that shows the contents of a computer screen. These captures let you snip exactly what you see on your screen and are often shared with others or used as a reference point later on.
But what is a screenshot and how do you take one?
Taking, saving, and sharing screenshots can be extremely helpful. Some insist that it is one of their most powerful tools.
But how can a simple picture of your screen be so vital? Well, screen captures often act as an artifact. They serve as a way to prove to others that you are seeing the crazy stuff you’re seeing.
Not only do they help you share visuals, but they also help you archive the past. For example, they can help you capture what a website looked like before the latest brand refresh, that weird error message you got a couple of months ago, or even a juicy gossip article you don’t want to forget.
The best snipping tool for Windows and Mac
Don’t let clumsy built-in tools hold you back. Take and edit screenshots with Snagit!
Get Snagit
What are screenshots used for?
Screen captures are useful in countless ways. For example, you could use them to break up long Word Docs and add context to PowerPoint presentations.
If we were to list every way you can use captures in your day-to-day, this article would be much, much longer. No matter how long a web page is, with the advanced screenshotting tools of TechSmith’s Snagit, you can capture a page as long as your arm with just one scrolling screenshot.
However, screen snips are more than just handy tools. They provide a revolutionary way to get more work done faster. A picture is worth a thousand words, after all!
3 ways screenshots can help you get more work done faster
1. Collaborate with others
Does your coworker want your thoughts on a new webpage they’ve created? Or do they need you to look over a brochure they’re having printed? Instead of writing a lengthy email detailing your edits, you can take a screenshot to provide efficient feedback.
With Snagit’s easy-to-use features, you can leave feedback on virtually anything. Use Callouts, Stamps, and other advanced features to share your thoughts! This makes it easy for anyone to illustrate their ideas.
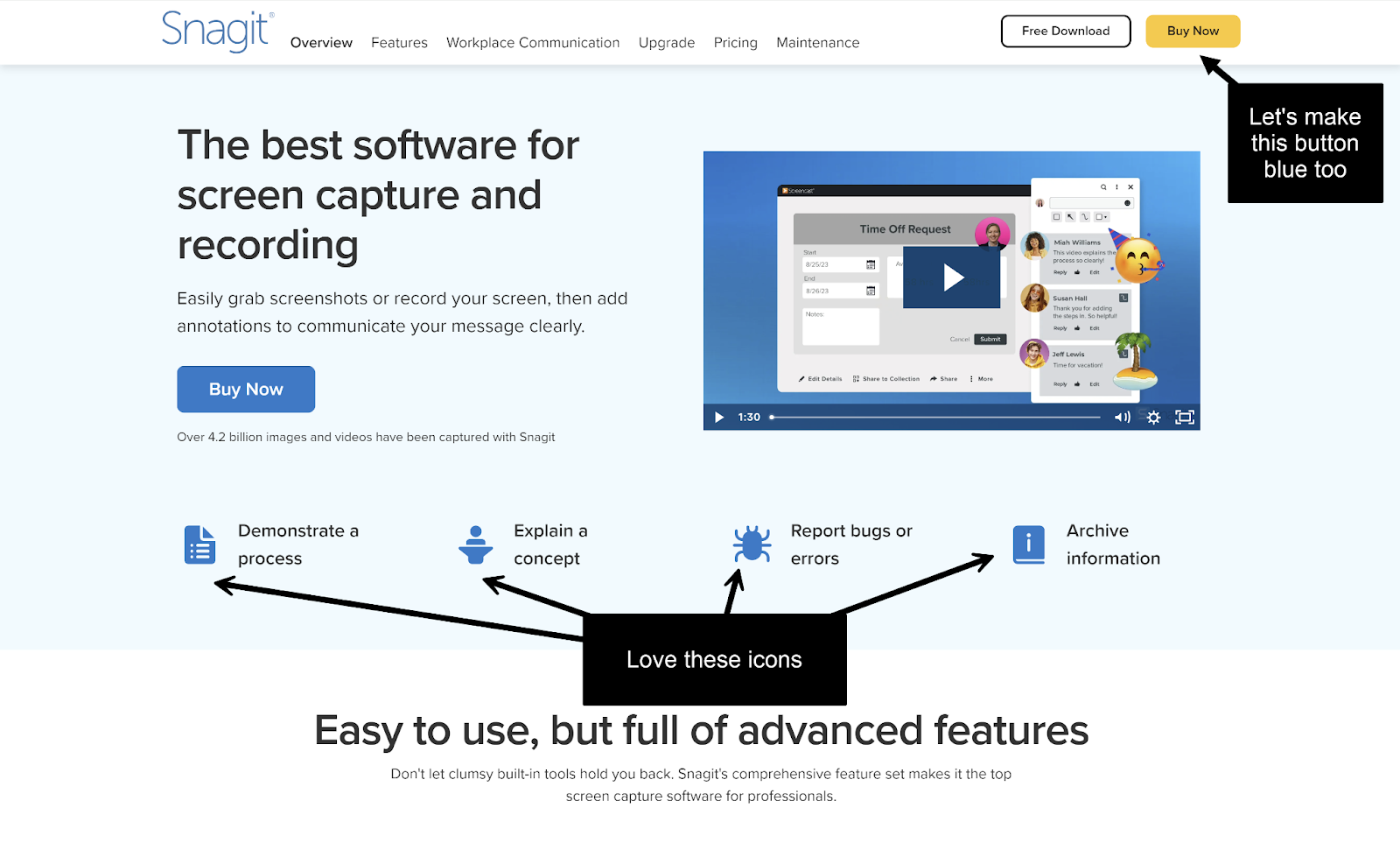
Editing a screen capture to mark up design concepts onscreen is faster and more effective than writing a wordy email
2. Demonstrate how to perform a function
Why tell someone how to do something when you can show them?
You can easily demonstrate a process with images. Since a capture is a more accurate way to show exactly what you mean, there’s less chance you’ll be misunderstood. Less confusion means less time wasted explaining, and more time for you to focus on what’s important.
Let’s say you want to show a new employee how to log into a platform. You could schedule a Zoom call to walk them through the process, but a quick screenshot will save everyone some time.
Once you’ve taken your capture, use annotations and other editing tools to help the other person understand what they’re looking at. Snagit’s Step Tool makes it super simple to indicate the steps of a process.
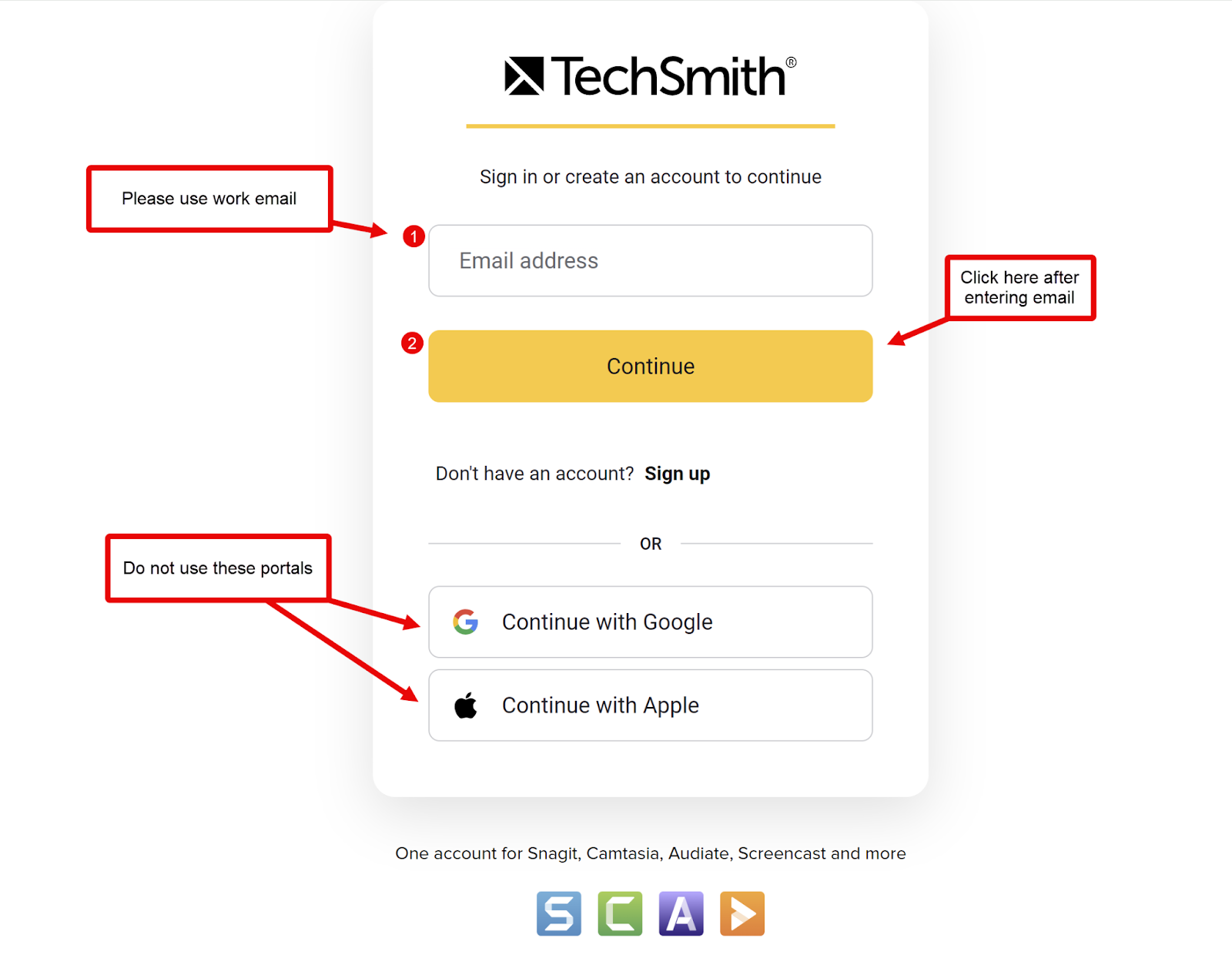
A screenshot with numbered steps is quick to make and easy to understand
For lengthier or more complex processes, you can use Snagit to turn several screen snips into a helpful video. Or, simply record your screen and camera as you go through the steps.
Using images or recordings to show a process is incredibly efficient. Do you get the same question a lot or are the go-to for a specific function? You can send the same file multiple times instead of repeating it yourself.
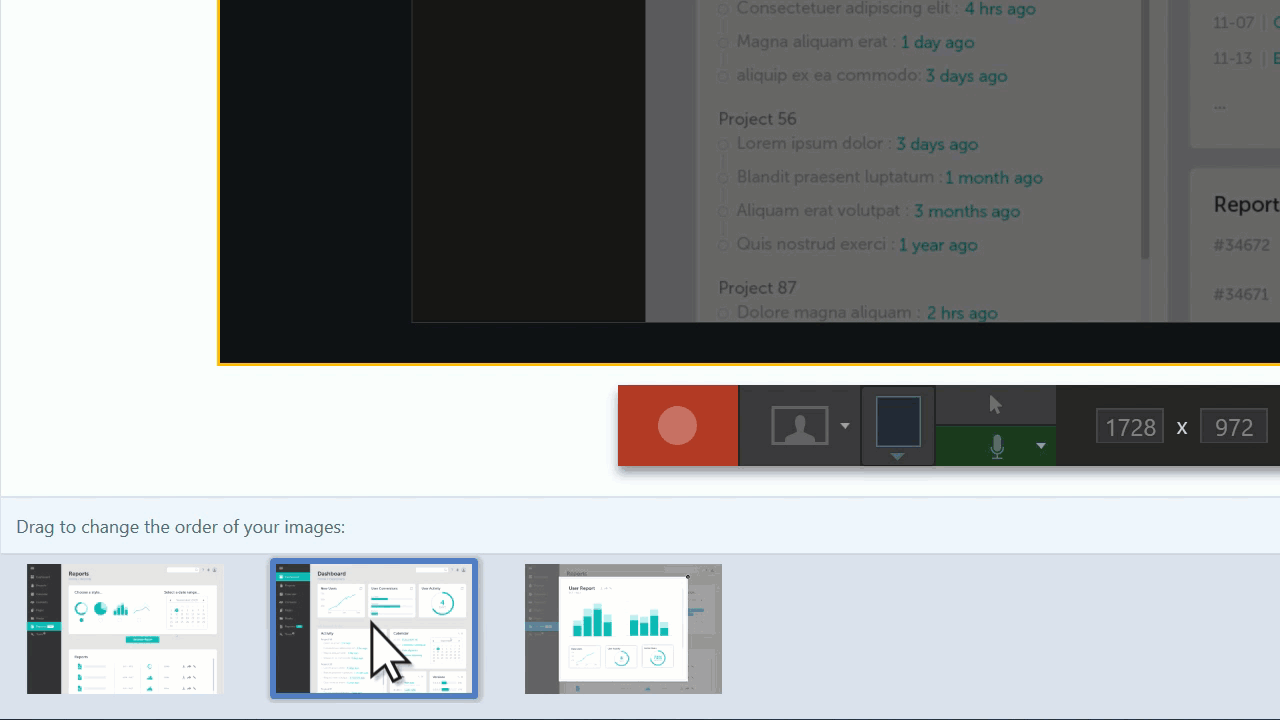
Plus, people can refer back to the content if they forget something instead of asking you again.
3. Show exactly what’s happening
If you’ve ever contacted your IT or Web Support Team to report a bug, you’ve likely been asked to provide a screenshot. That’s because not everyone’s computer is the same.
Depending on your machine, the operating system, and the browser you use, the way something looks for you could be completely different for someone else.
Providing a visual example of what you’re looking at helps others see exactly what’s going on and, in this case, identify what could be going wrong.
A screenshot of an error message helps avoid confusion by showing someone exactly what you’re seeing
With a screen capture tool like Snagit, you can even automatically add capture information to your screenshots, like the date, URL, application name, or operating system.
Record your screen with Snagit
Snagit makes it easy to share quick updates and how-to’s by capturing exactly what’s happening on your screen.
Get Snagit
What is a screenshot, the FAQs
You should say: “A screenshot.” The use of “a” or “an” before a noun (at least in English) depends on the sound that follows. The fact that the word “Screenshot” starts with a consonant means that “a” is the right article to use.
The definition of a screenshot — also known as a screen grab or screen capture — is an image that captures the current display on a computer, phone, or any other digital device. No matter the different words, they all refer to a snapshot of the same information shown on the screen at a specific time.
Despite what they’re called, screengrabs and screenshots are essentially the same thing: an image that captures the screen of your computer, phone, or digital device at any given moment.
Screenshots have lots of different uses. They can be used to capture and share error messages for troubleshooting and save memorable moments from a video or game. Or, provide step-by-step guides and tutorials and to document important information that can’t be easily saved in other ways.
Essentially, what screenshots are used for is to capture a visual record of the contents on a screen at a specific moment.
When you take a screenshot on a phone, tablet, or computer, your device captures a static image of whatever is currently showing on your screen. This image is then saved to your device, usually in a dedicated folder. Once it’s saved, it can be viewed, shared, or edited — just like any other photo or image. This is what happens when you take a screenshot on most computers, phones, or other digital devices.
Depending on your hardware, press the Print screen key or Windows key to capture screenshots with the Snipping tool. Then, drag the crosshairs to select a part of the screen you want to capture.
Press the command shift 3 buttons at the same time to capture your entire screen with a keyboard shortcut. Your capture will automatically save to your desktop.


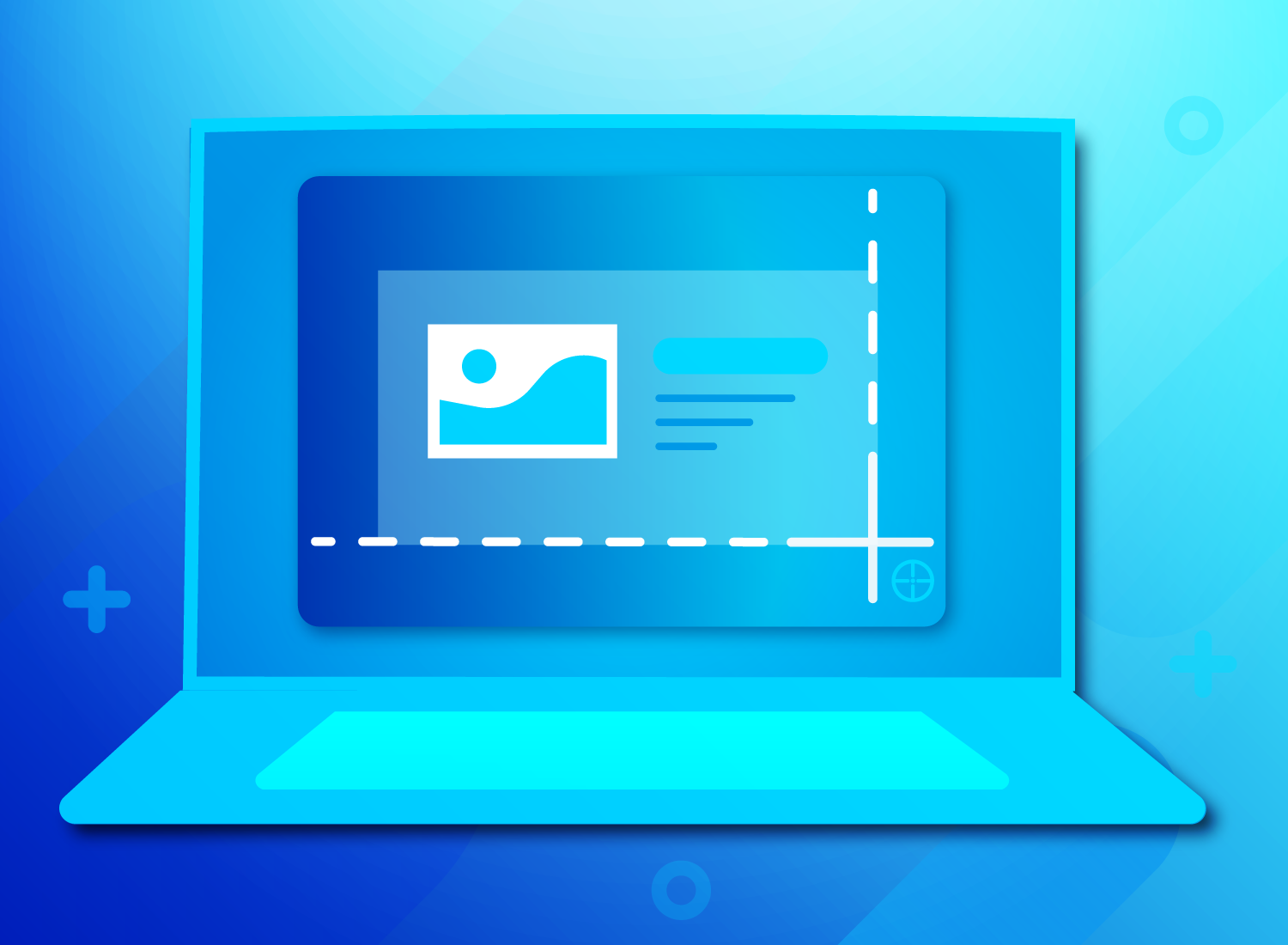
Share