Should that pesky mouse cursor be included in your final video?
If you’re like me, this question is one of those finer details of video editing that is not at the forefront of your project planning. However, choosing how best to represent the mouse cursor adds a subtle but professional touch to your final video.
Why you might want to keep or remove the mouse cursor from videos
We have all heard the old saying, “Negative attention is still attention,” and we want to avoid that perception when it comes to our video projects.
In the age of utilizing video communication to create a visual representation of a subject matter, the mouse cursor is seemingly minor in the recording process. However, the same mouse cursor plays an essential role in the final video by either enhancing the steps for the viewer or, negatively, turning it into a distraction.
When creating a tutorial or step-by-step guide with our videos, we can take advantage of Camtasia by applying mouse click enhancements called Cursor Effects. These show the viewer where our clicks happen and allow the mouse cursor to stand out from the screen background. Camtasia 2024’s editing process makes editing easy by adding visual cues along the track for smoother editing.
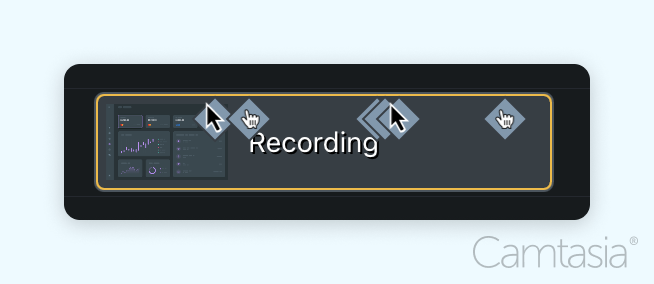
With a Cursor Effect added, the visual for the viewer adds context to the mouse click, and you can see some of the options available with Camtasia 2024’s Cursor Effects:
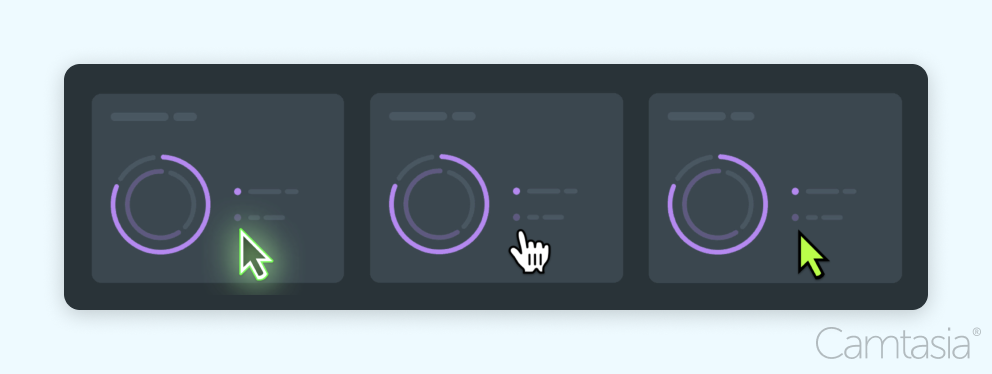
Not every video needs a mouse cursor, and the mighty little arrow can detract from an otherwise flawless presentation. For example, you put some time and effort into creating an engaging PowerPoint presentation and record it to share. Then, you realize that the mouse cursor is hanging out on stage right, and it looks like amateur hour.
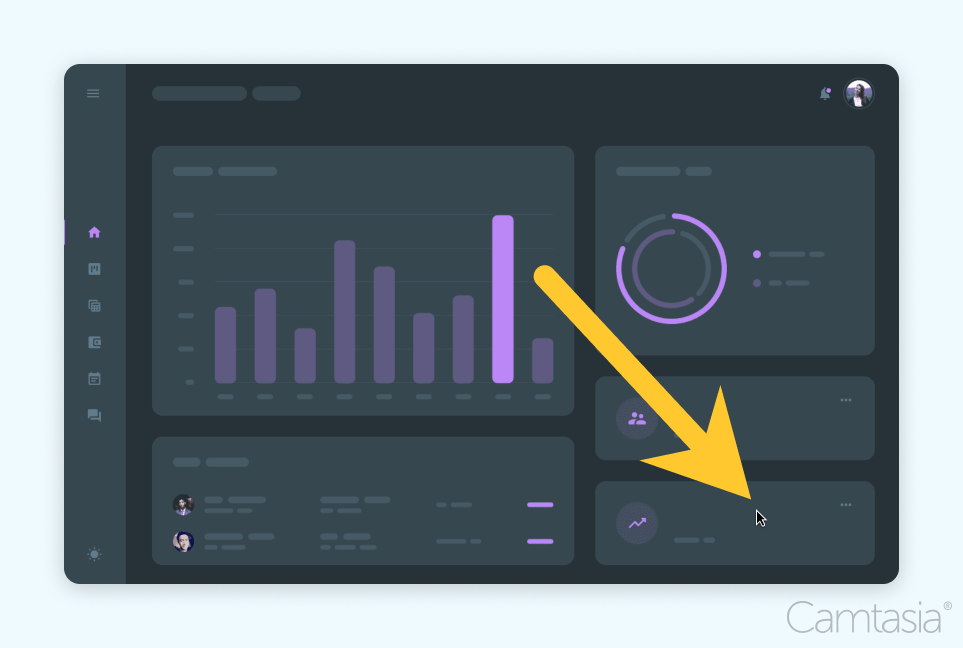
How to remove the mouse cursor in Camtasia
You can follow the How to Hide the Cursor in Your Video tutorial page for a step-by-step video guide, but removing the mouse cursor can be done with these simple steps:
Step 1
Load your Camtasia screen recording into the Camtasia Editor.
Step 2
Access the Cursor Properties menu.
Step 3
Find the “Hidden Cursor” option by choosing the down arrow.
Step 4
Apply the setting, then Export your video project once all edits are complete.
The easiest way to edit videos
Stop wasting time and discover how Camtasia Editor makes creating incredible videos easier than ever.
Free Download
Tips for better screen recordings with or without a cursor
Some additional tips as you embark on your video editing journey:
Pro Tip 1
Plan your recording ahead of time. Create a Video Storyboard to prepare for your recording project.
Pro Tip 2
Use shortcuts to enhance the recording efficiency. Utilizing the shortcut options within Camtasia or applicable shortcuts within other programs will give you a cleaner recording.
Pro Tip 3
When possible use keyboards or touchpads during recording. Not all applications have shortcuts for all tasks. Most computer mice make a heavy click sound. This noise is often captured during recording and can distract the viewer.
Pro Tip 4
Practice makes perfect! Before you hit that record button, run a complete practice through your presentation in its entirety so that you do not fumble through the actual recording.
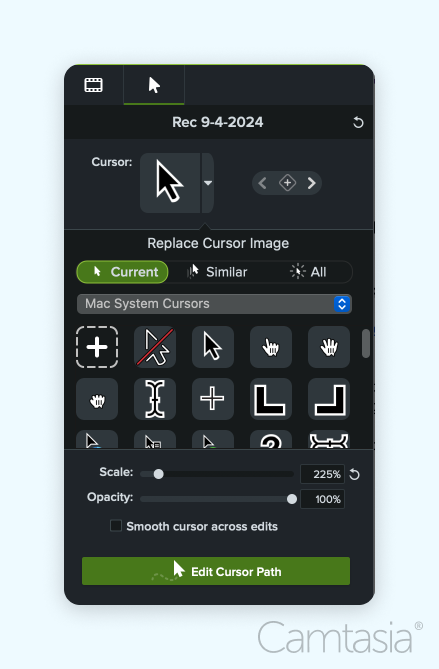
Pro Tip 5
For an added touch, customize how your cursor appears by adding Cursor Smoothing or Camtasia 2024’s Cursor and Path Customizations.
FAQs
The Camtasia Recorder cannot remove the mouse cursor while the recording is in progress; this step must be done during the editing phase.
Removing the mouse cursor is specific to Camtasia-created videos (.trec files) and does not apply to Snagit-created videos or videos created by non-TechSmith software.
You can remove the mouse cursor from a portion of your video by making that section of the video its own clip. This is done by splitting the video using the split feature. Once the part of the video you want to remove the cursor from is its own clip, you can then follow the steps to remove the cursor.



Share