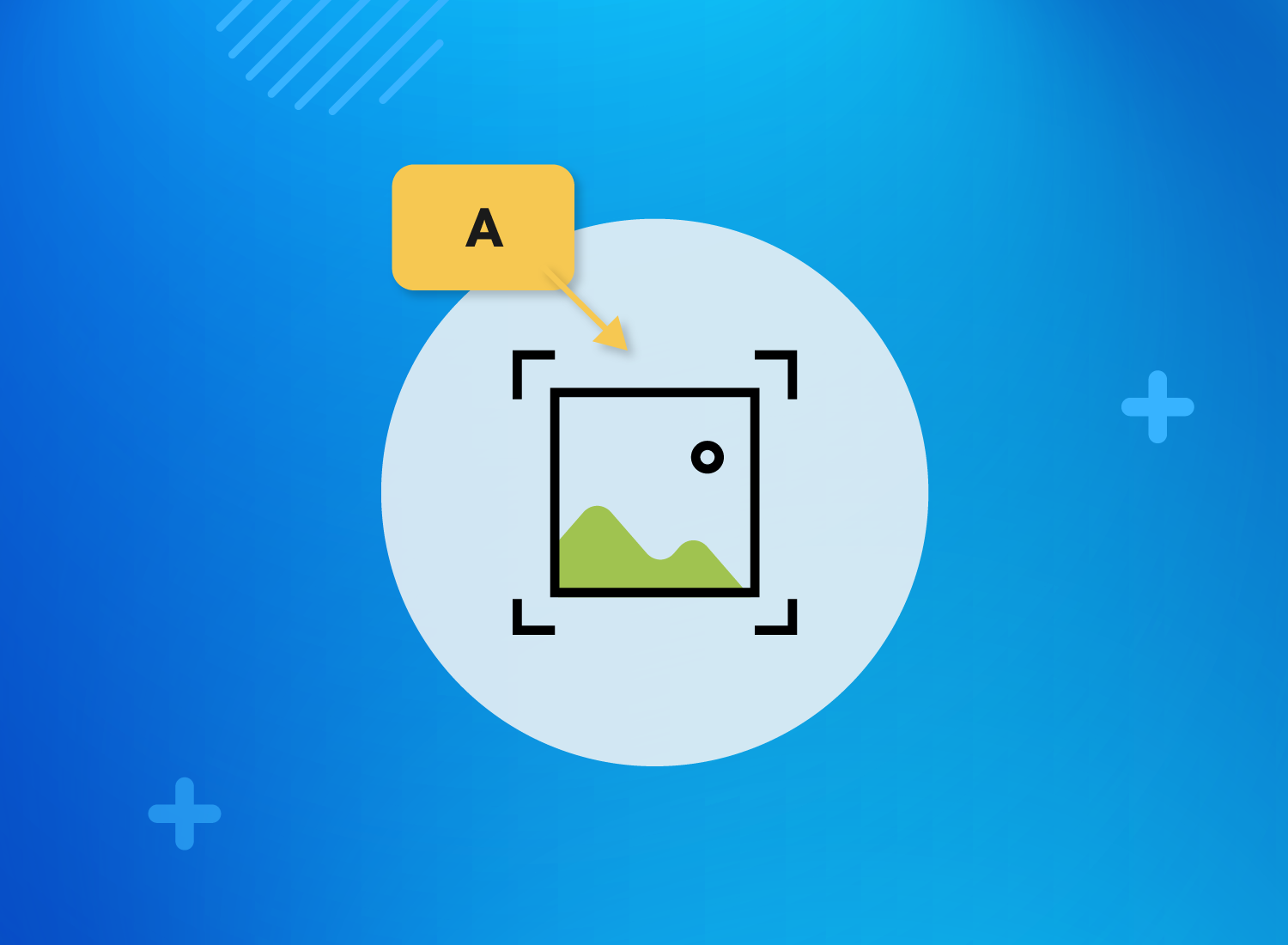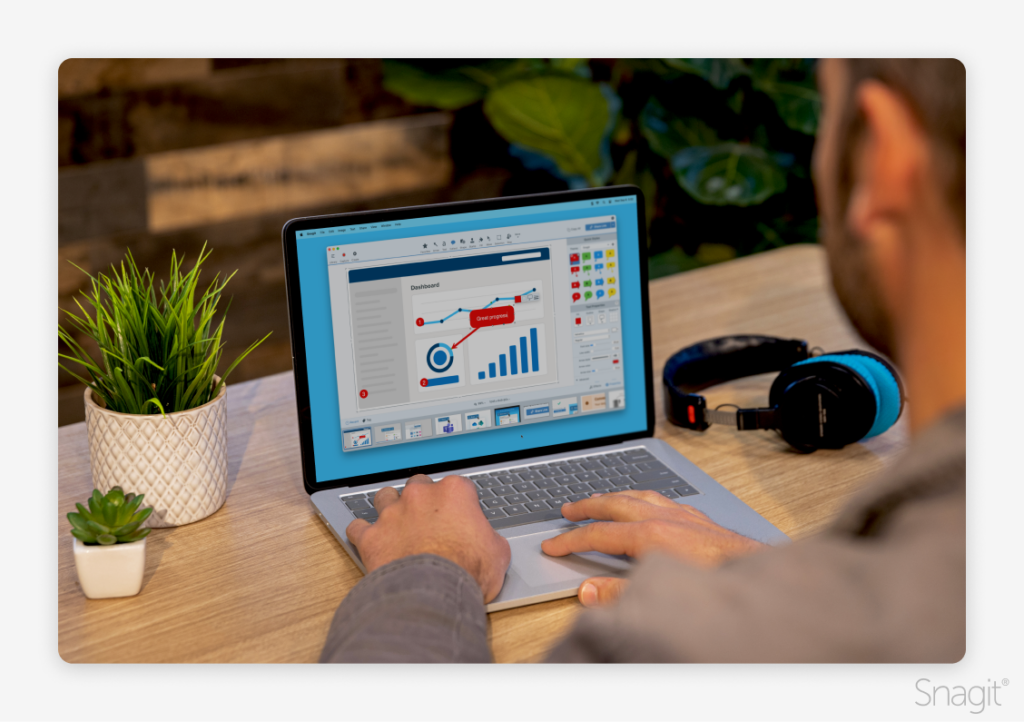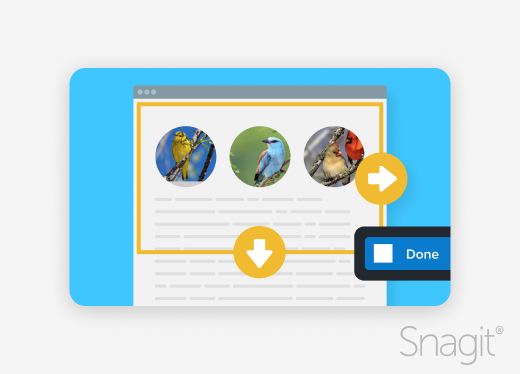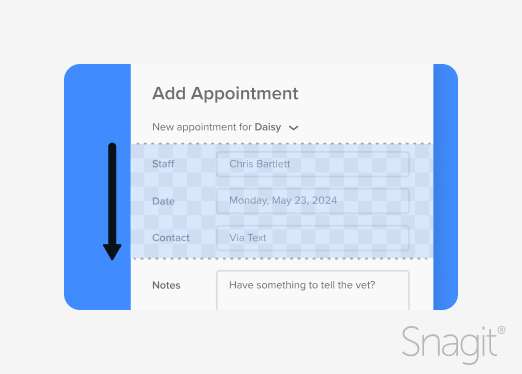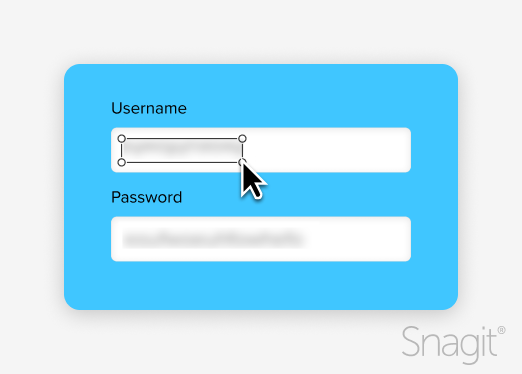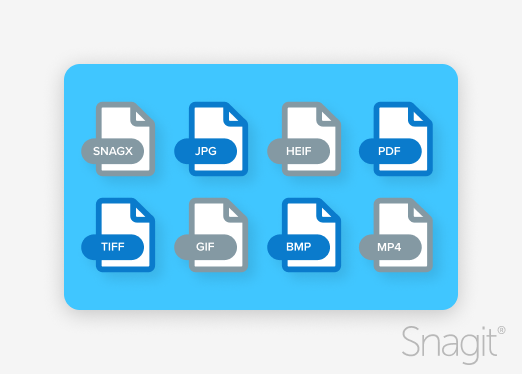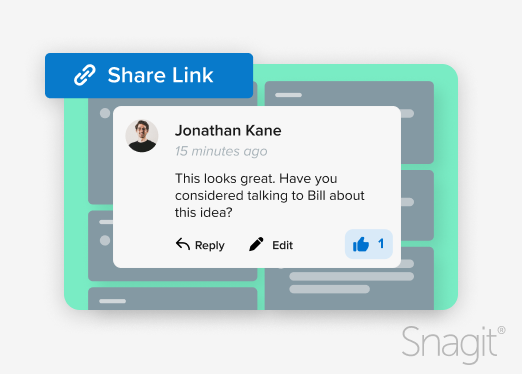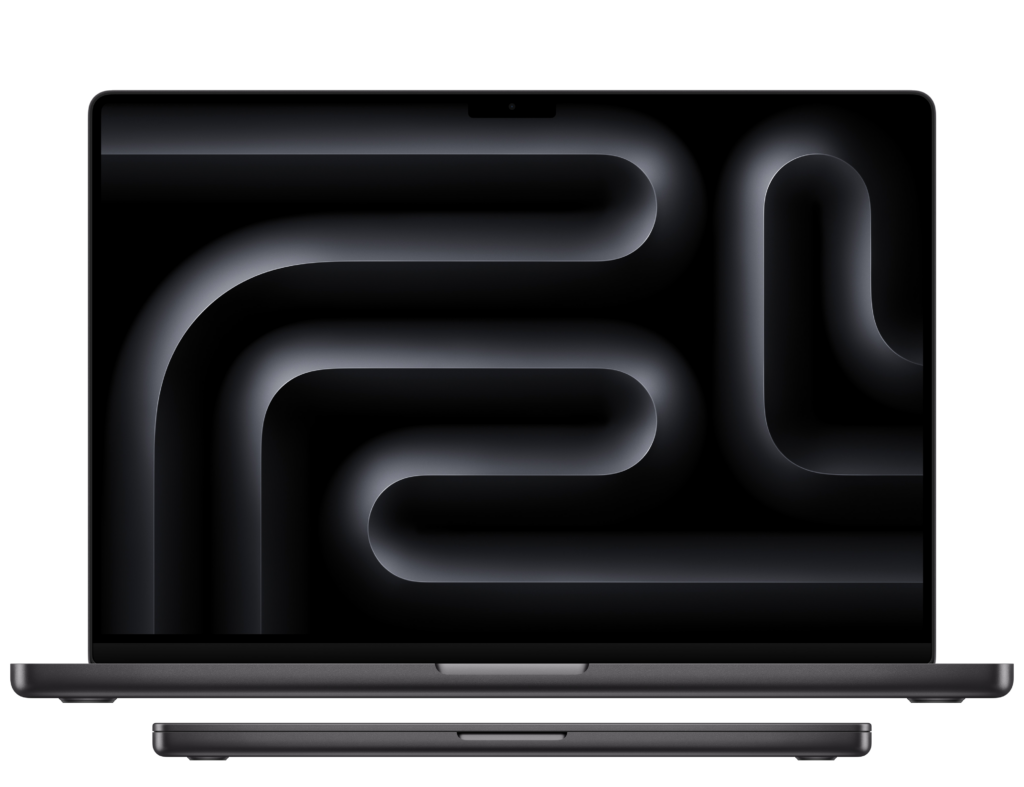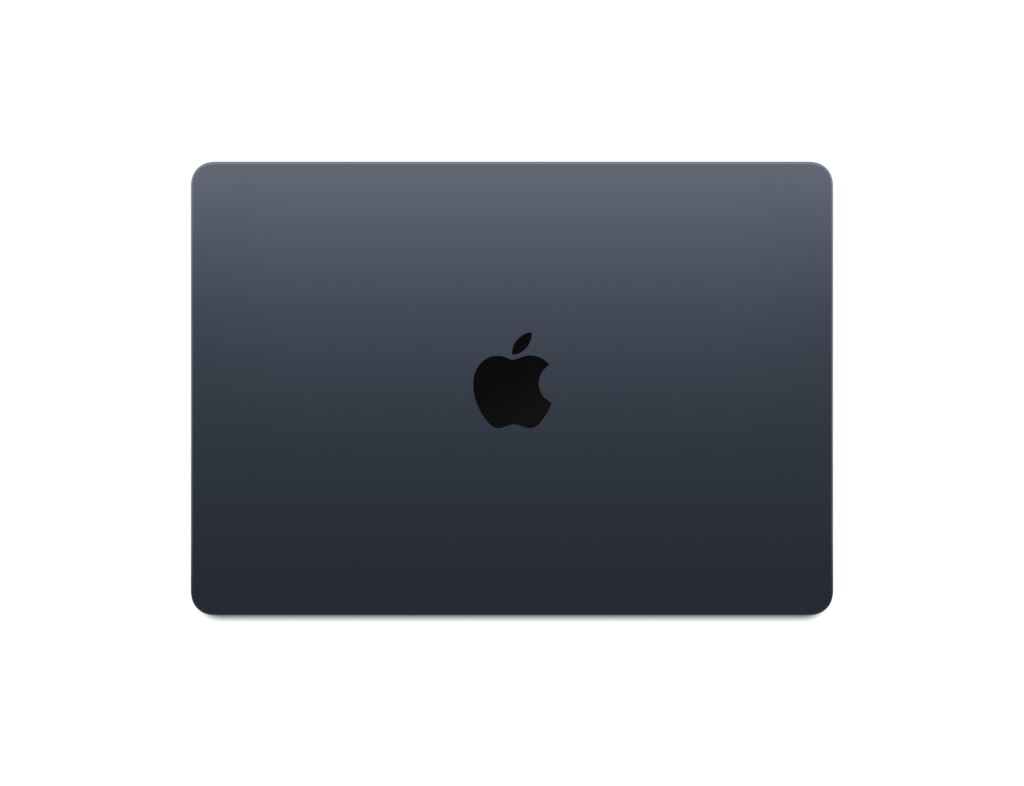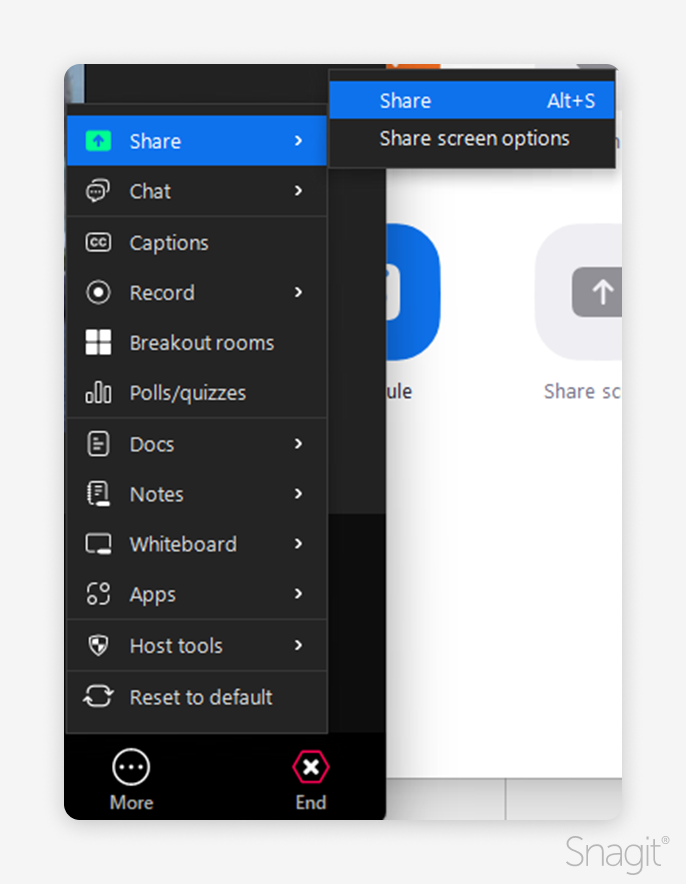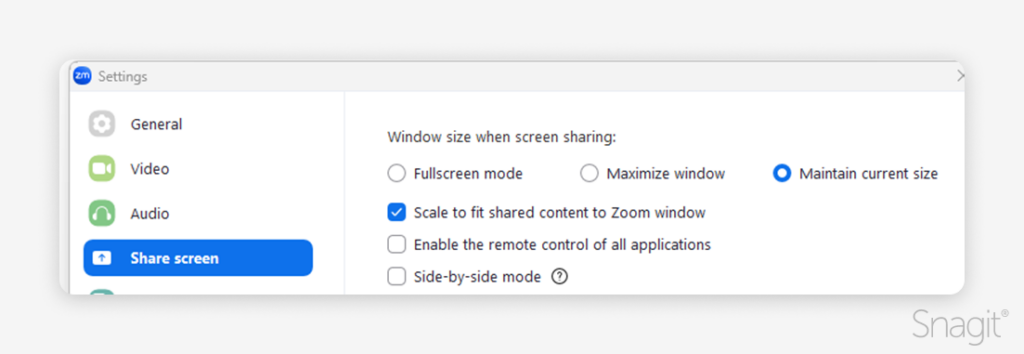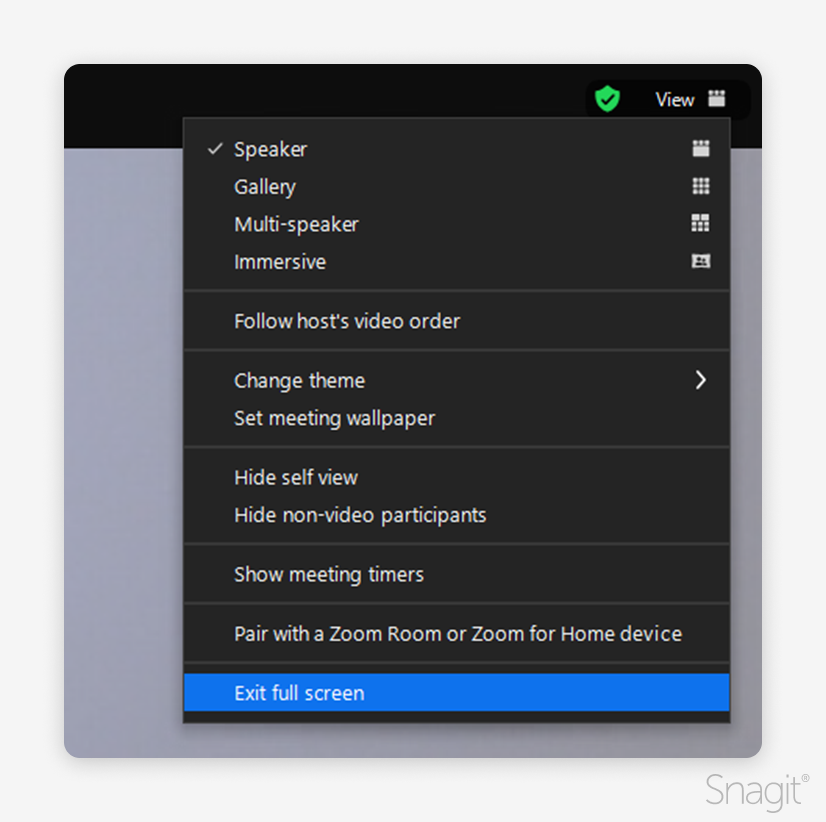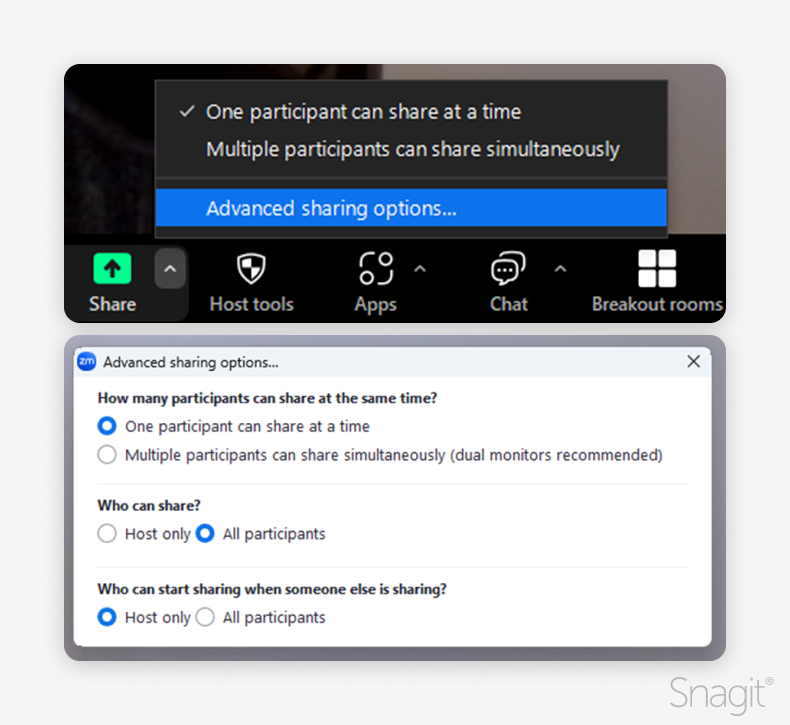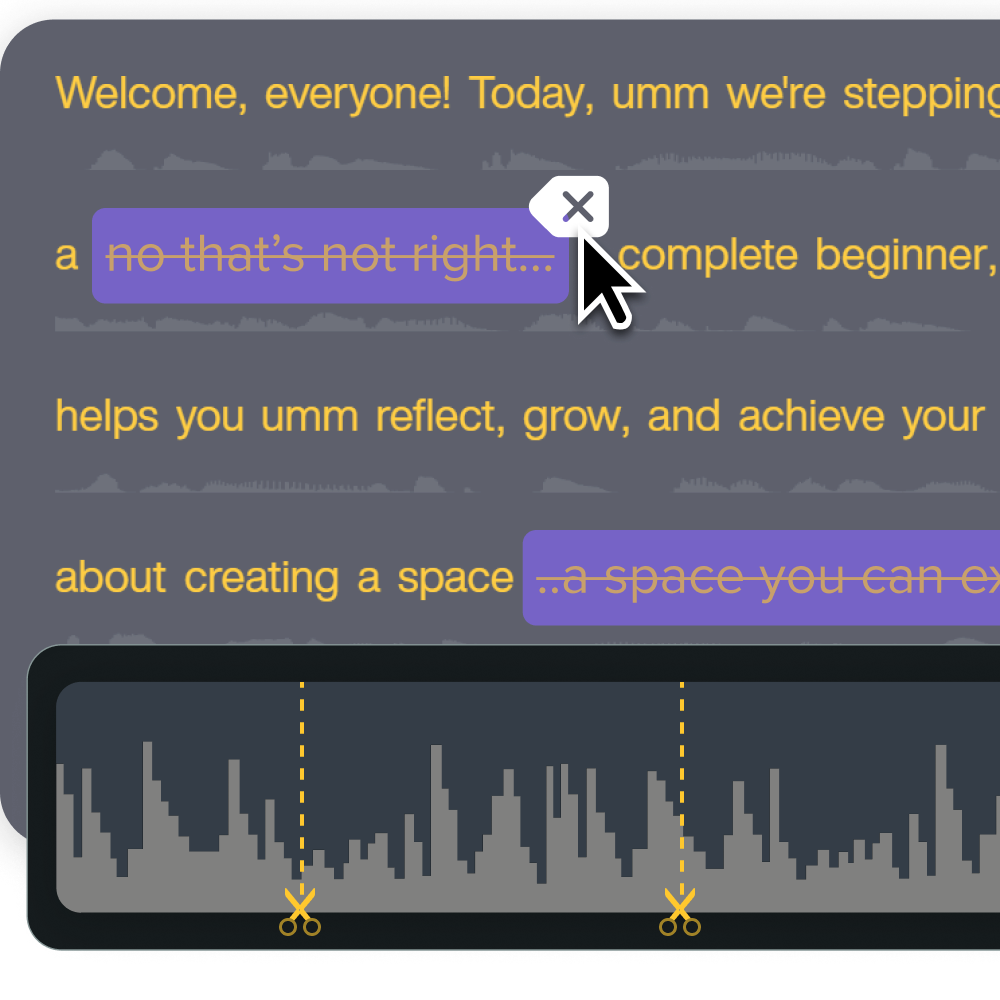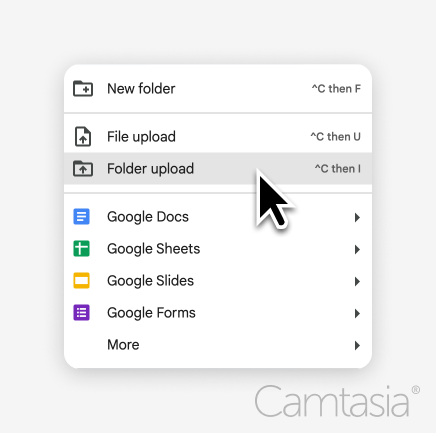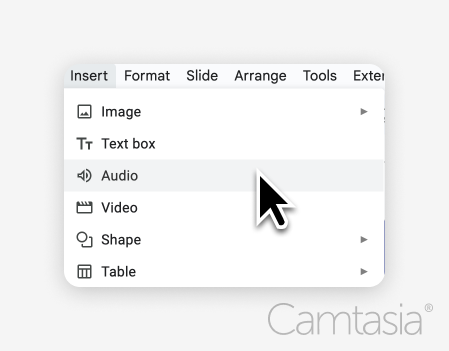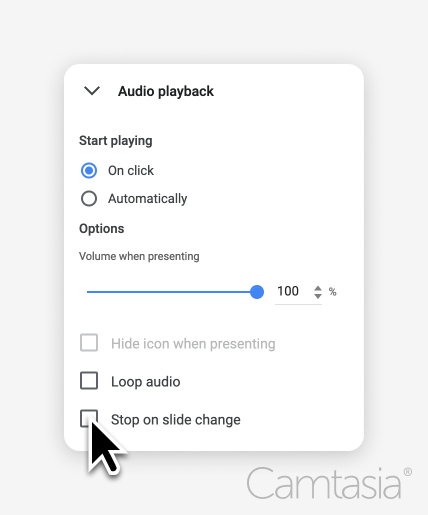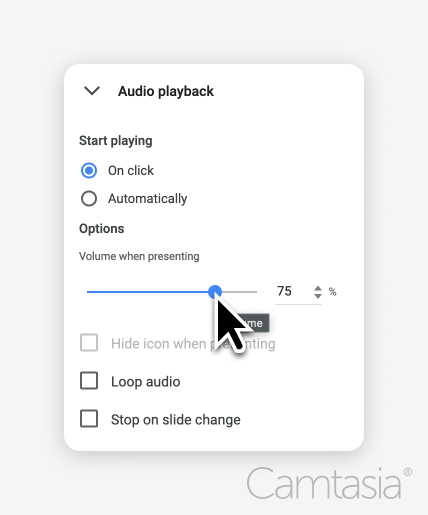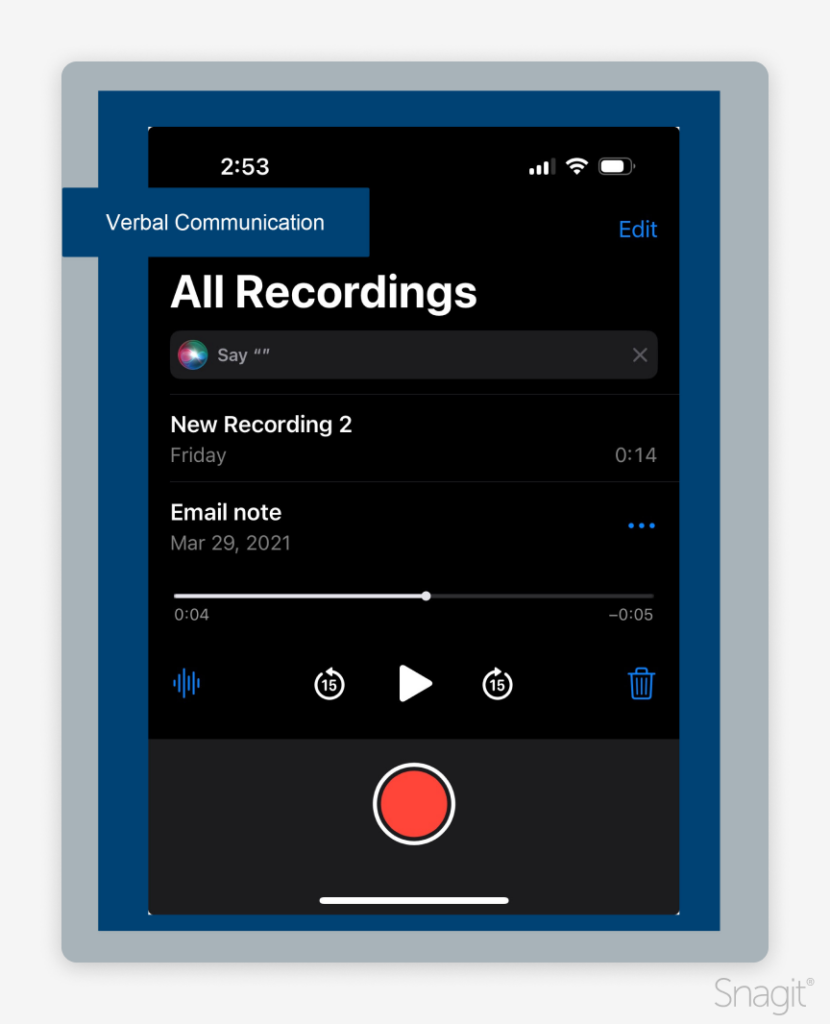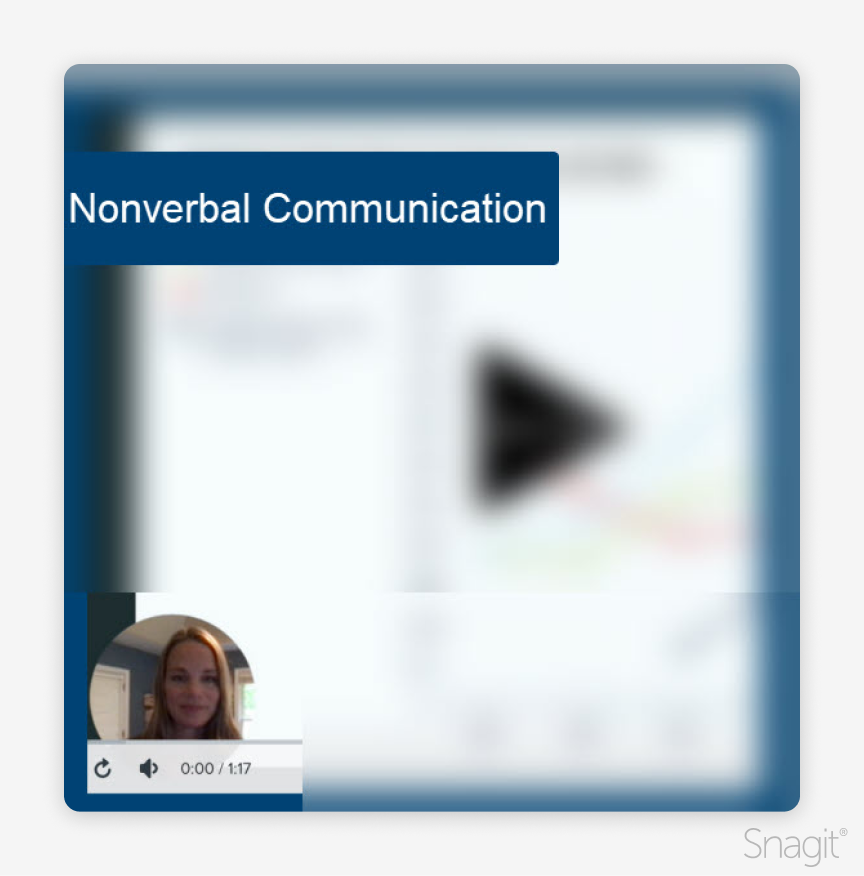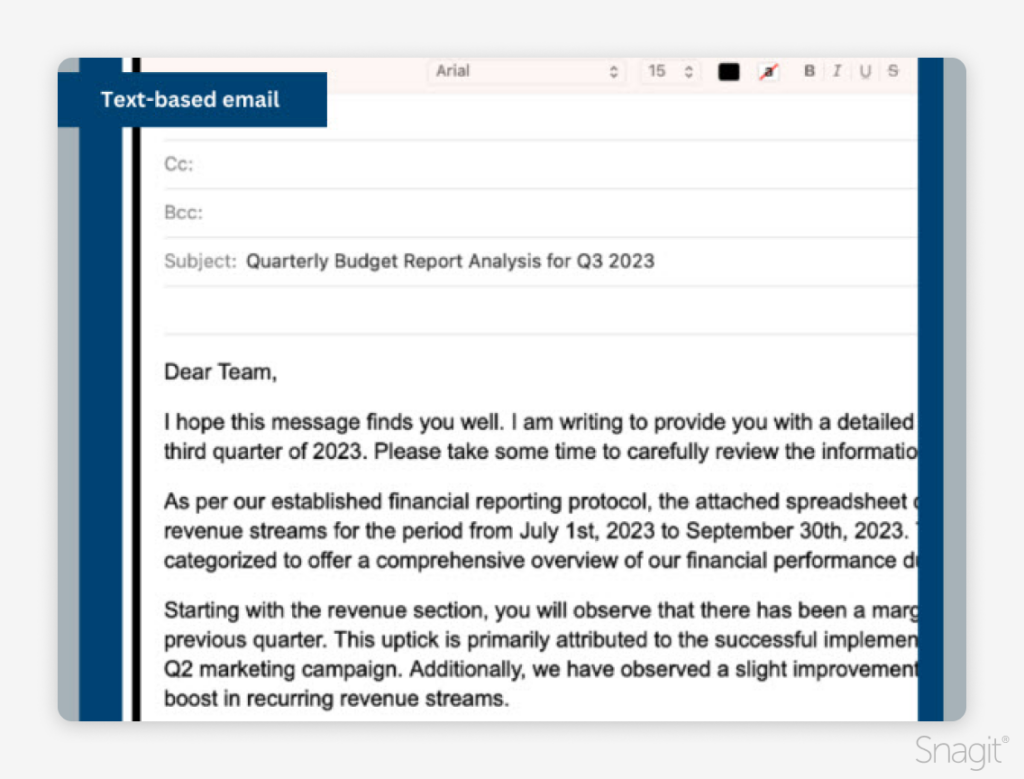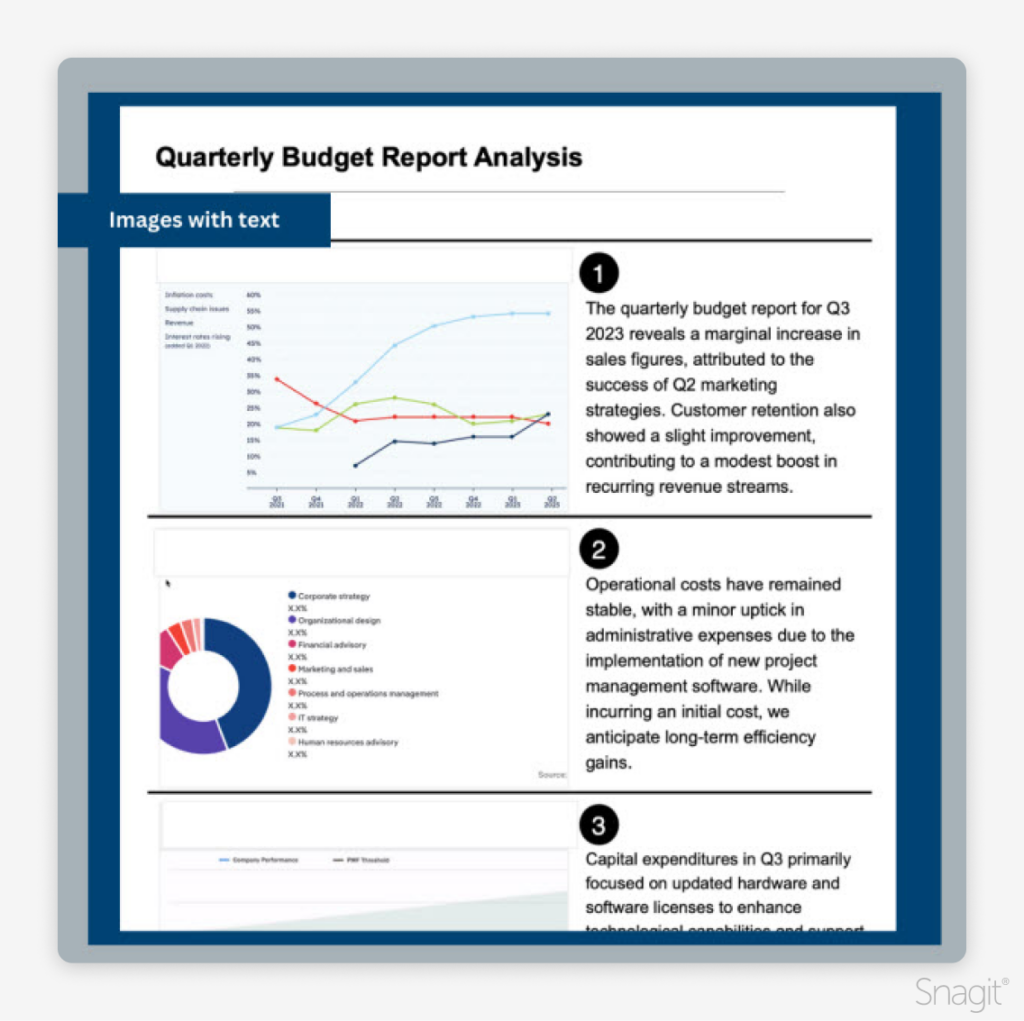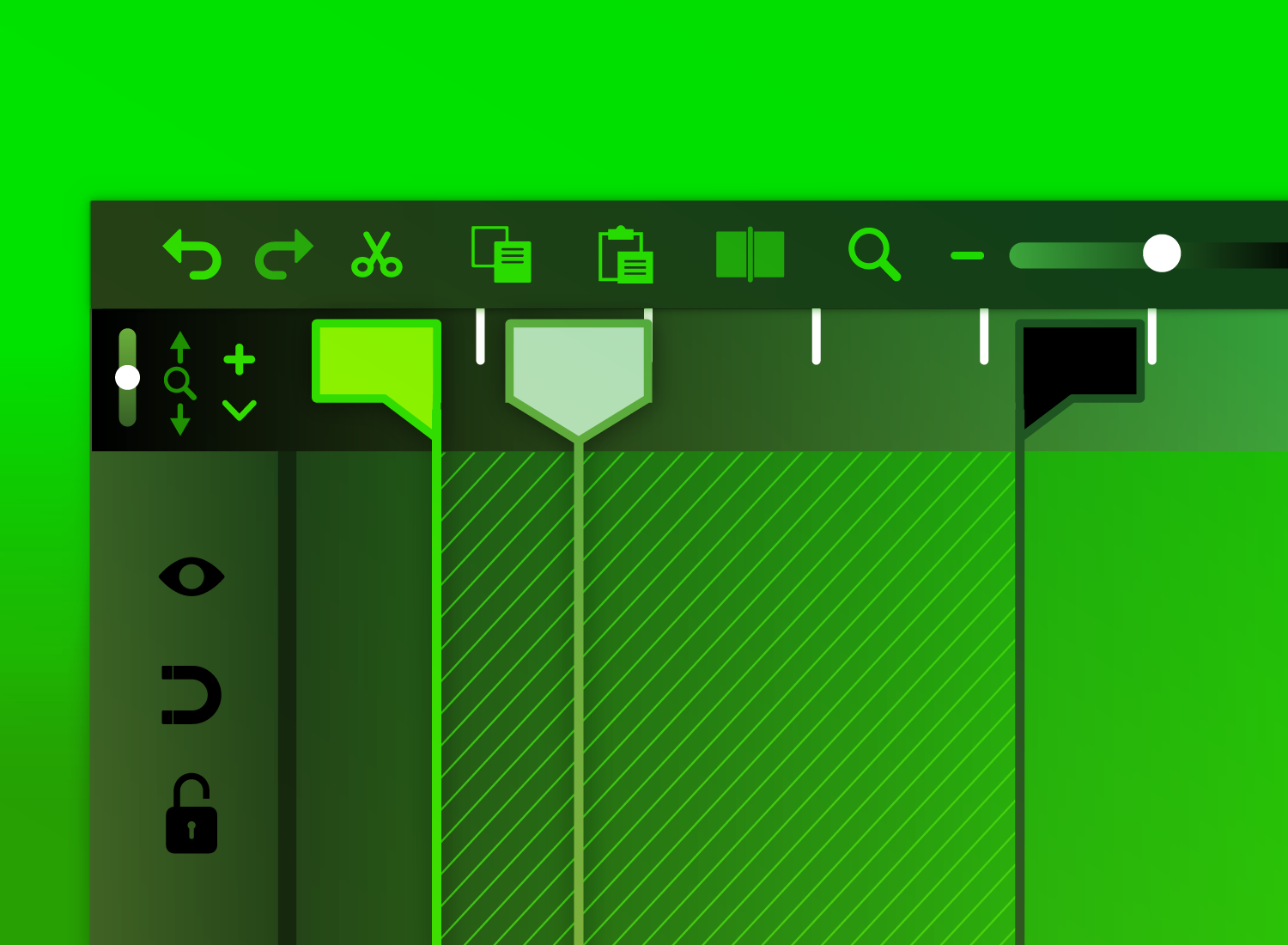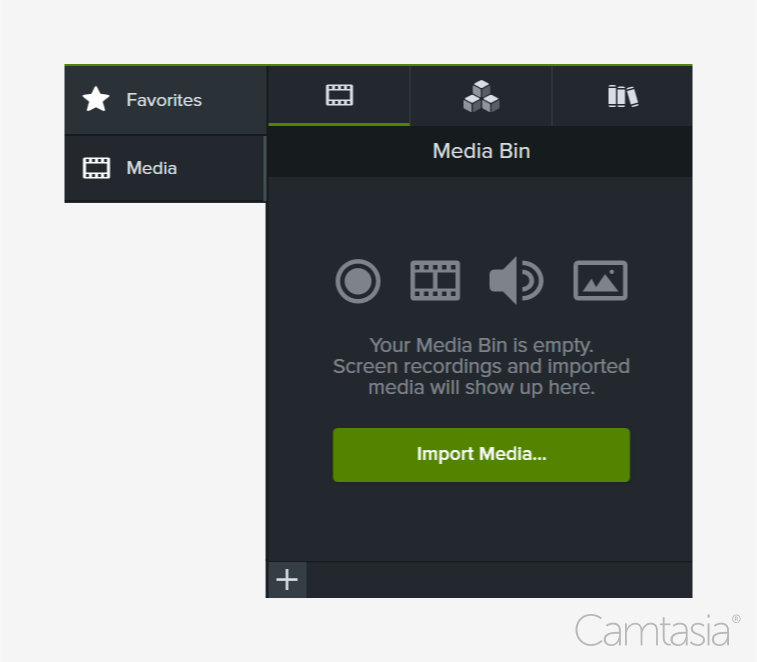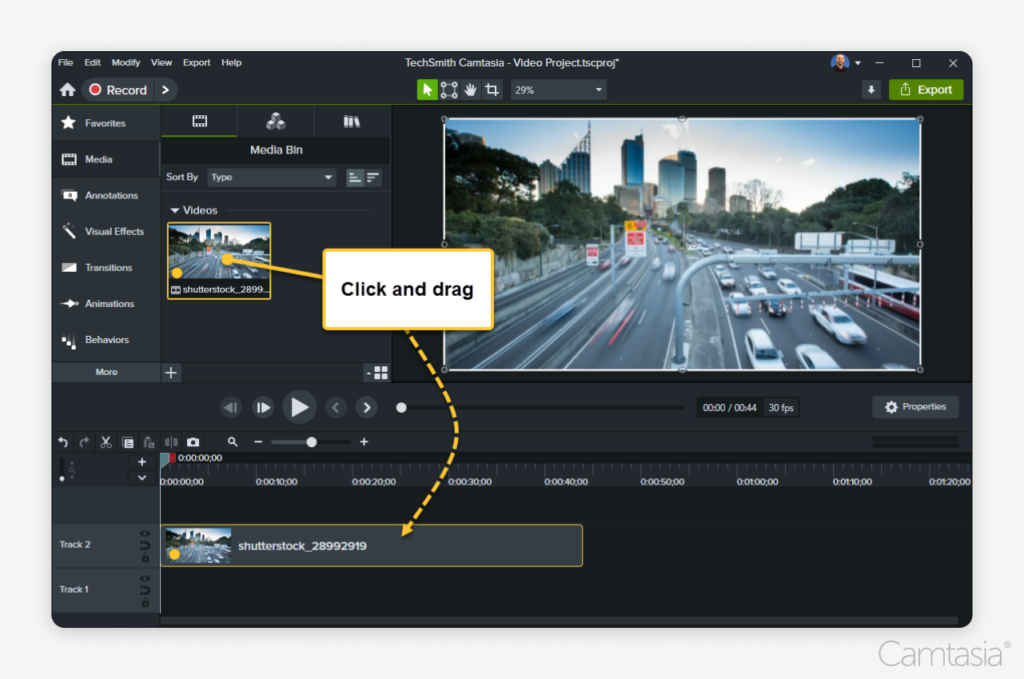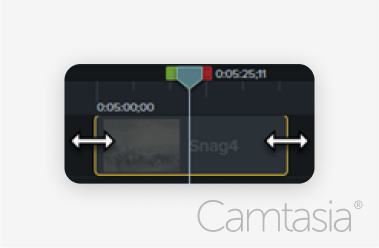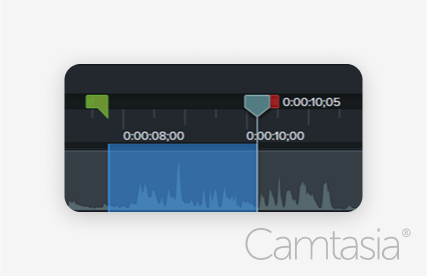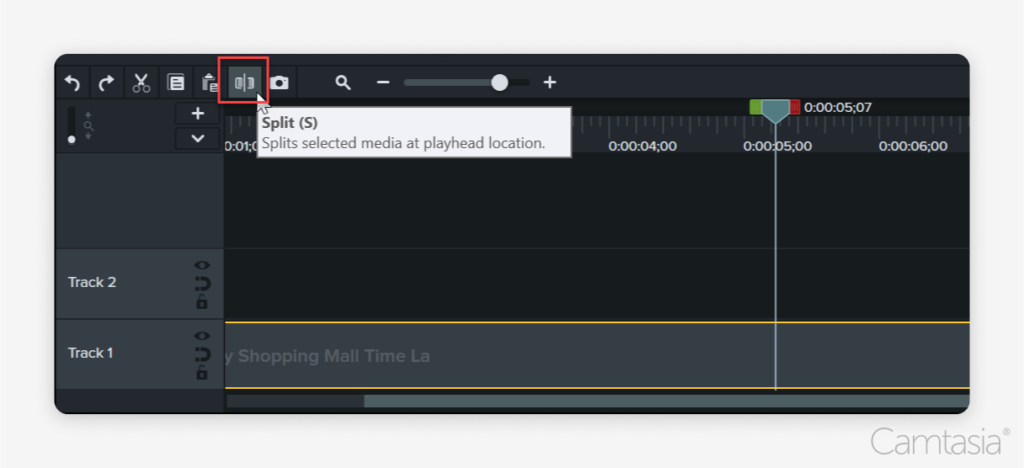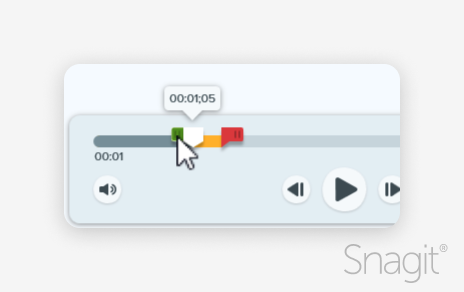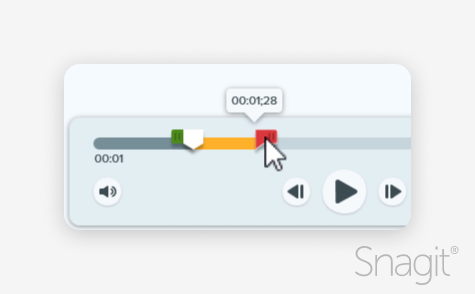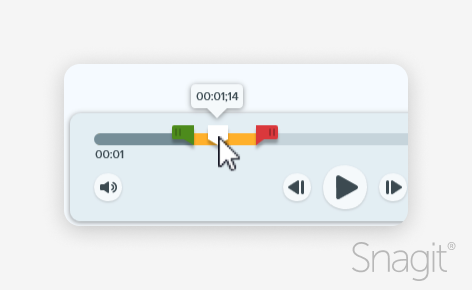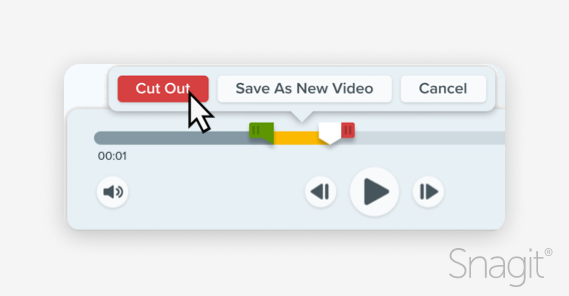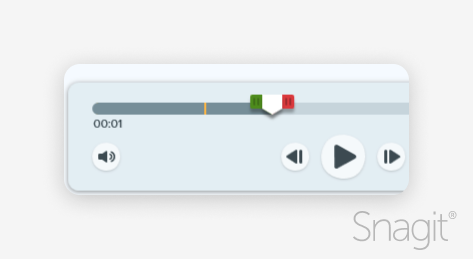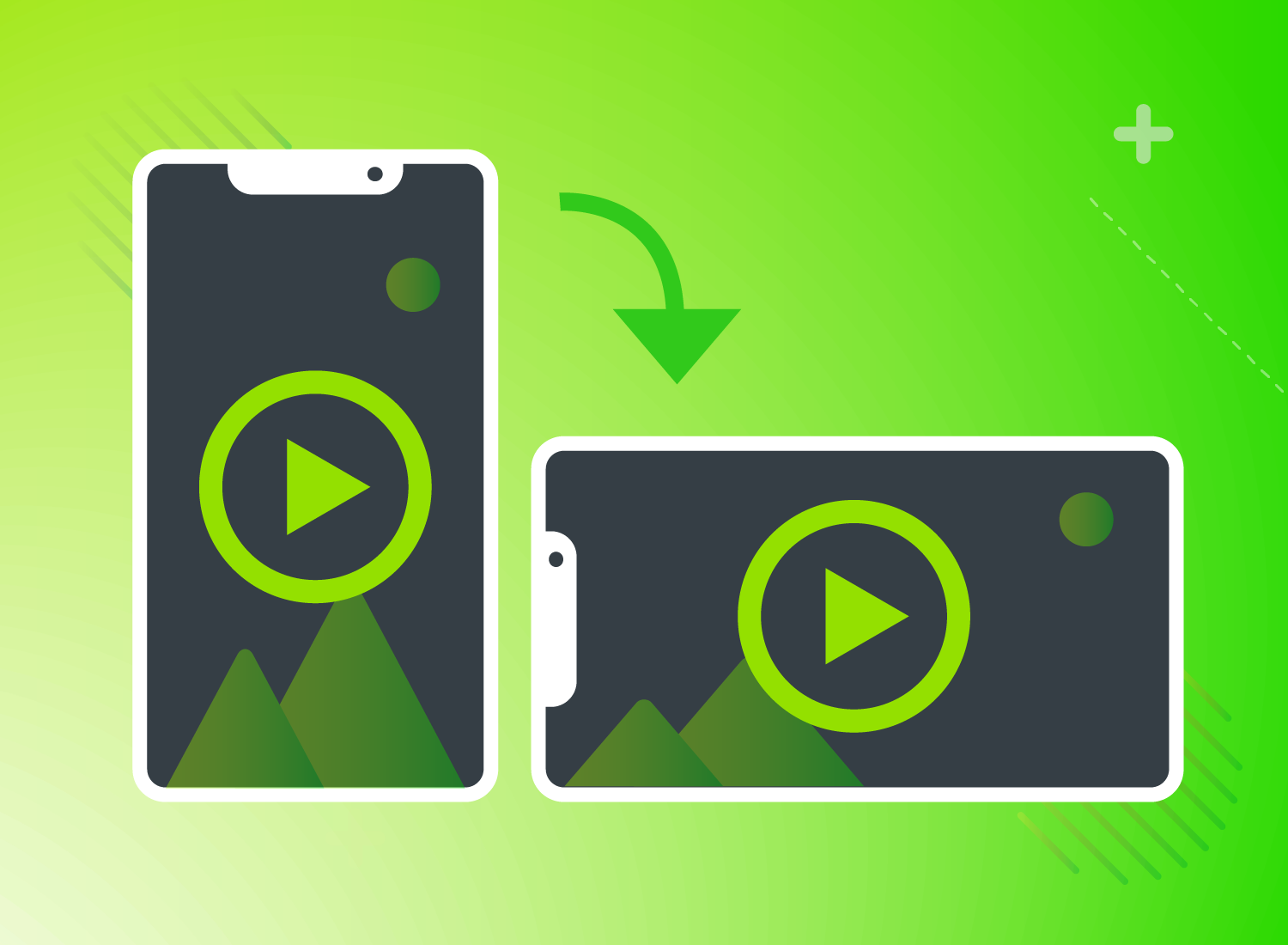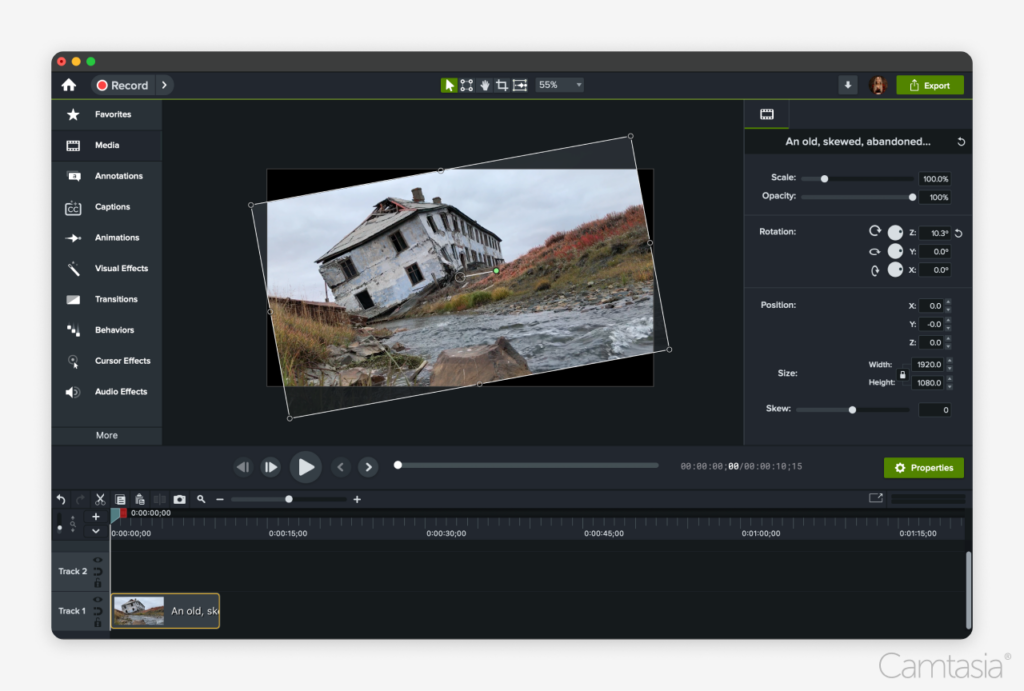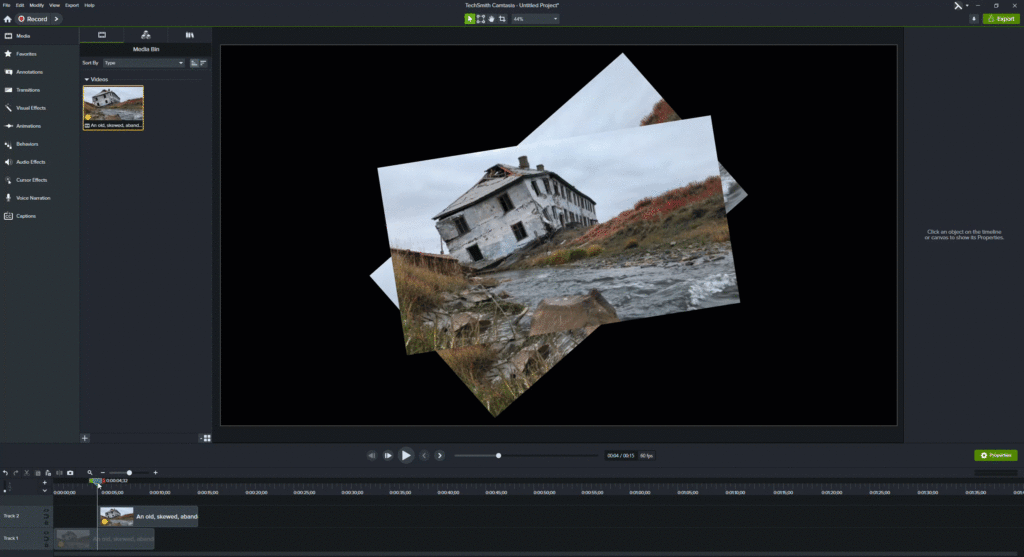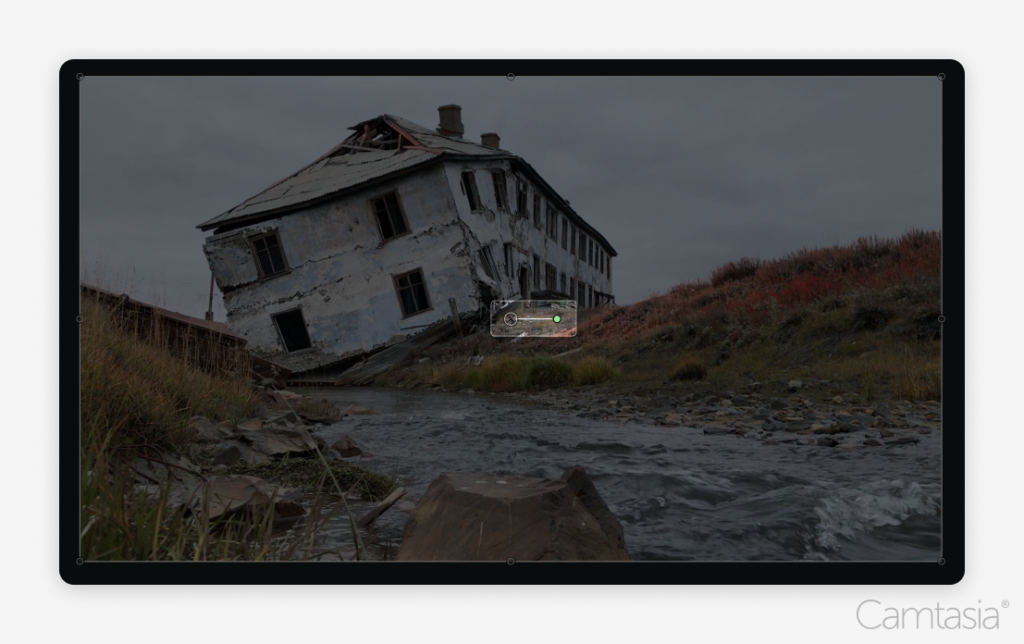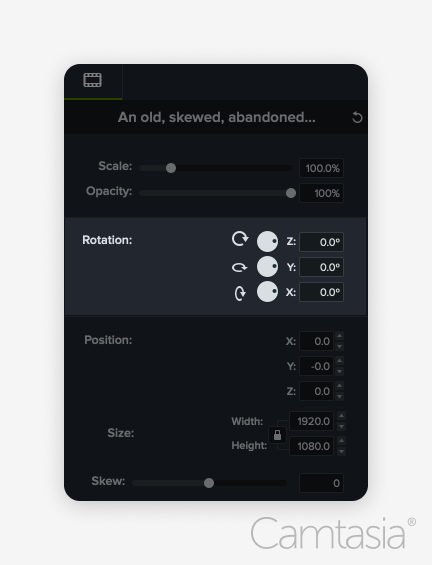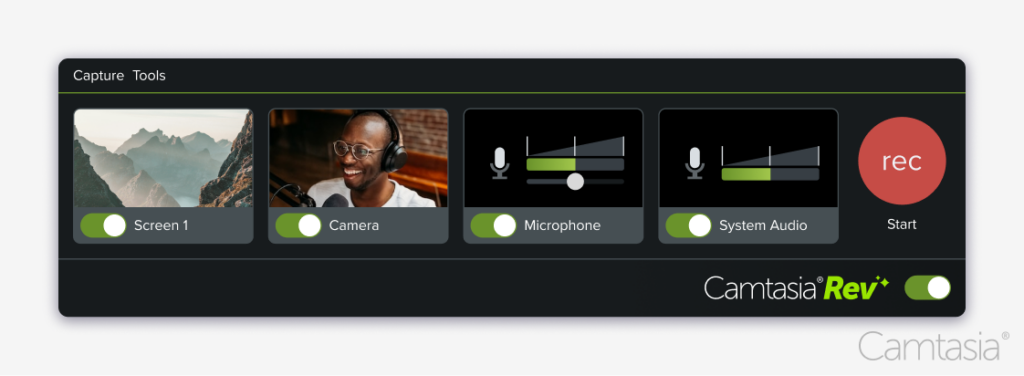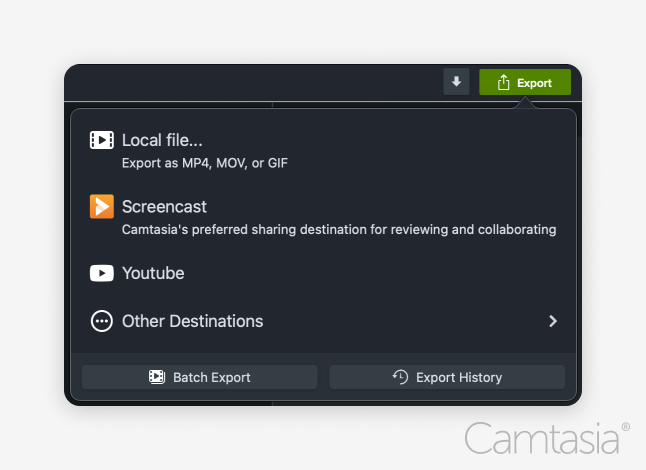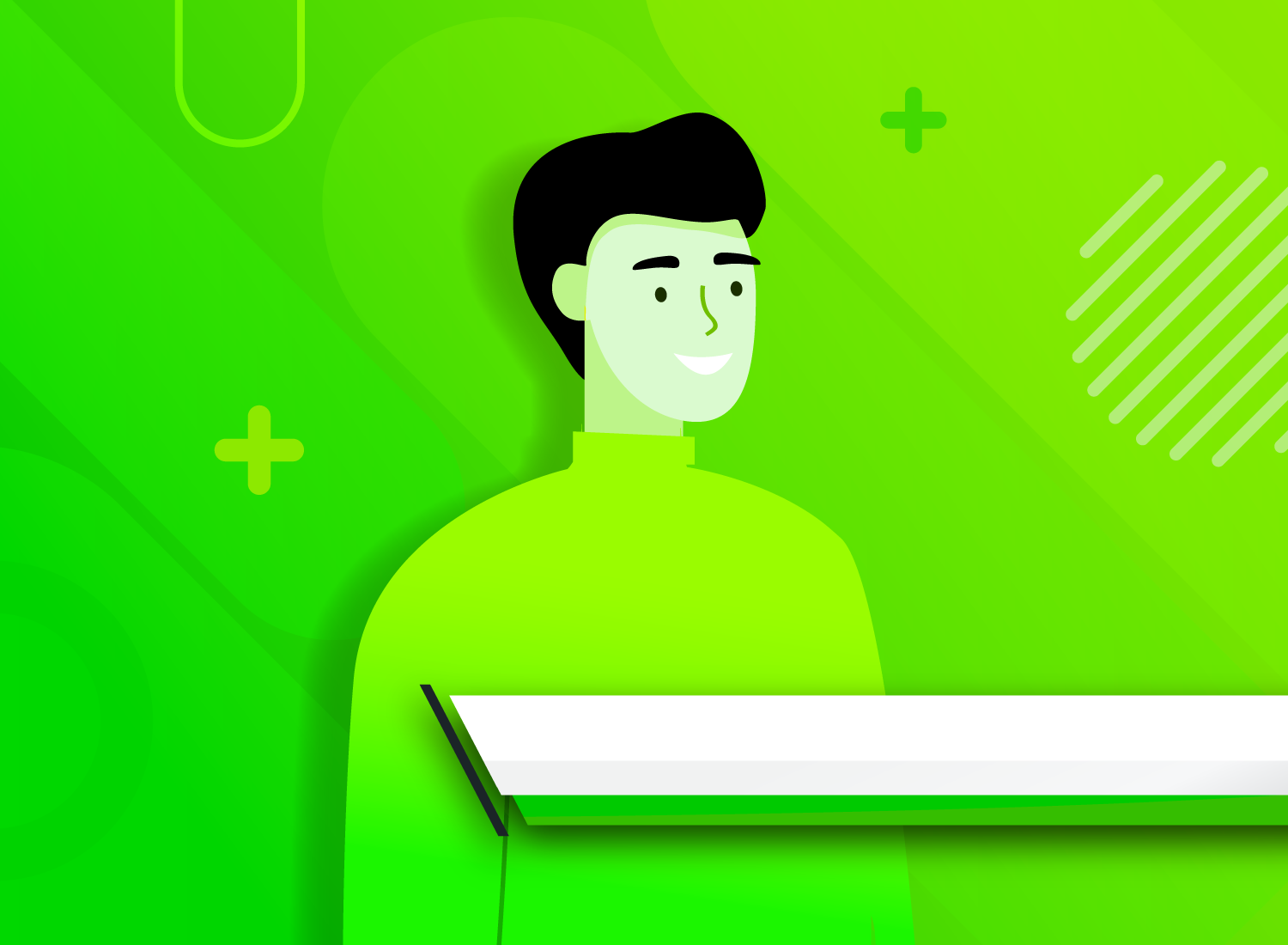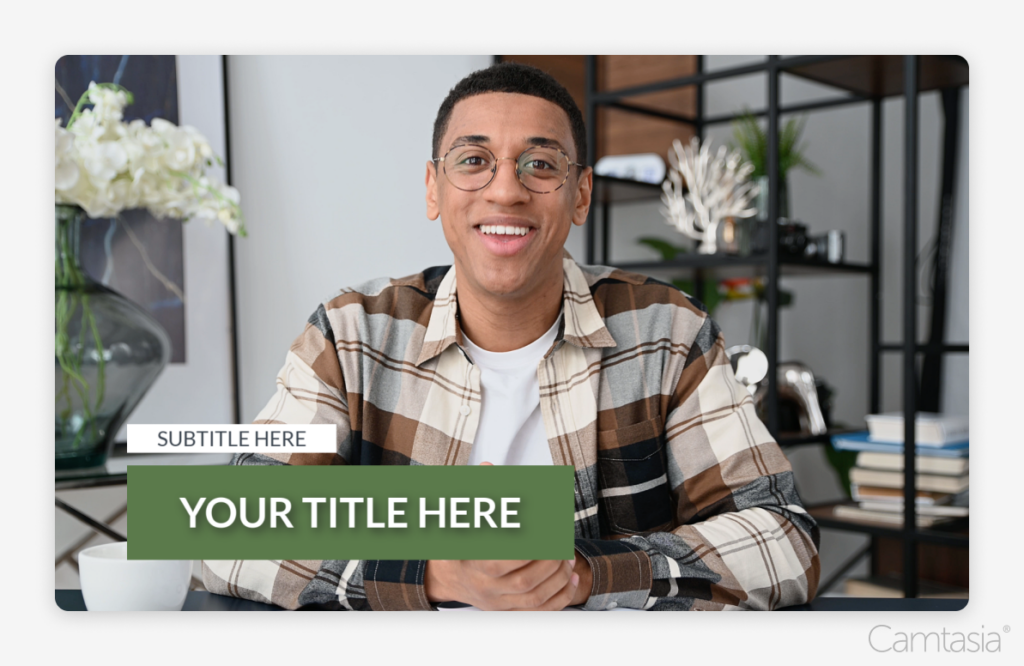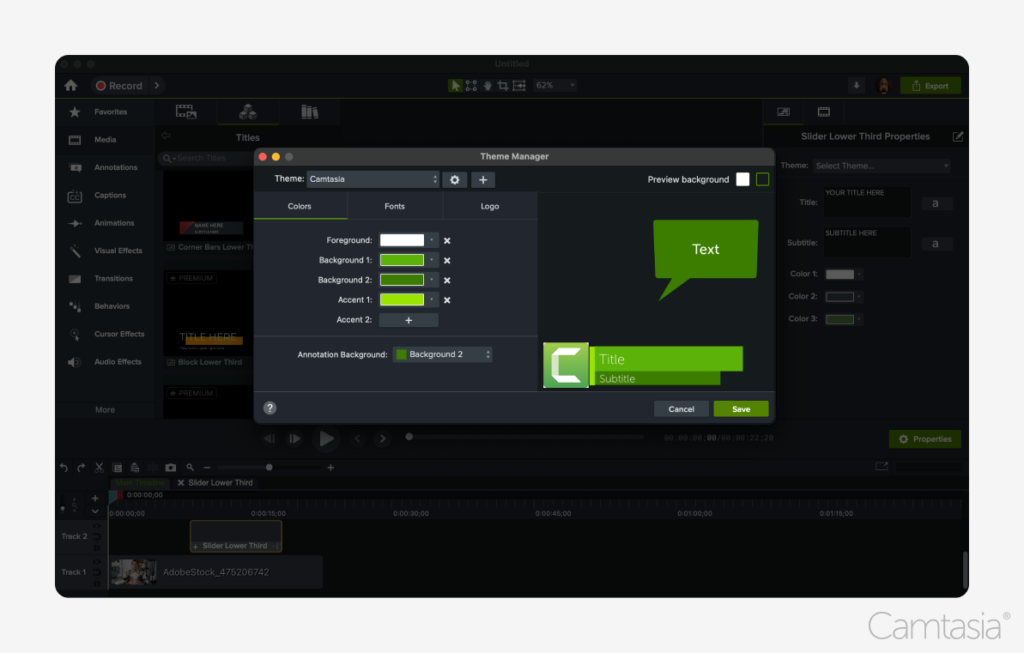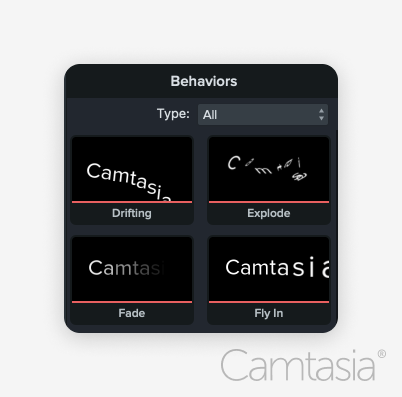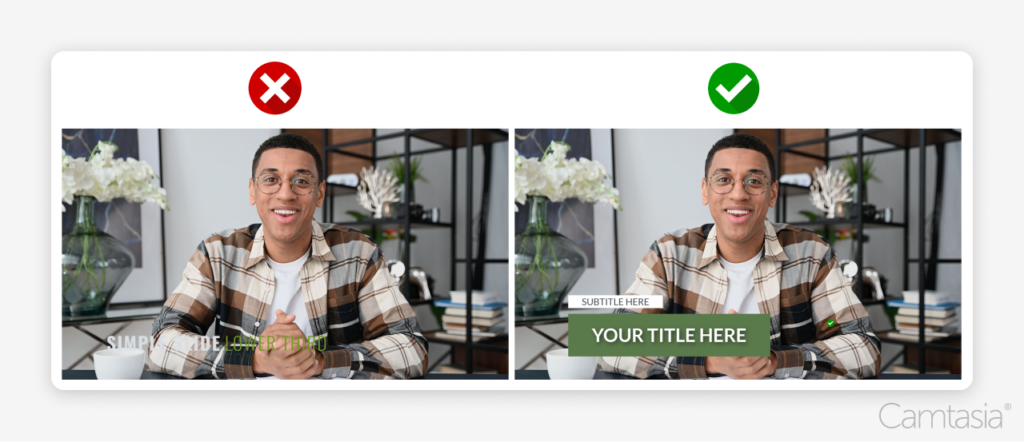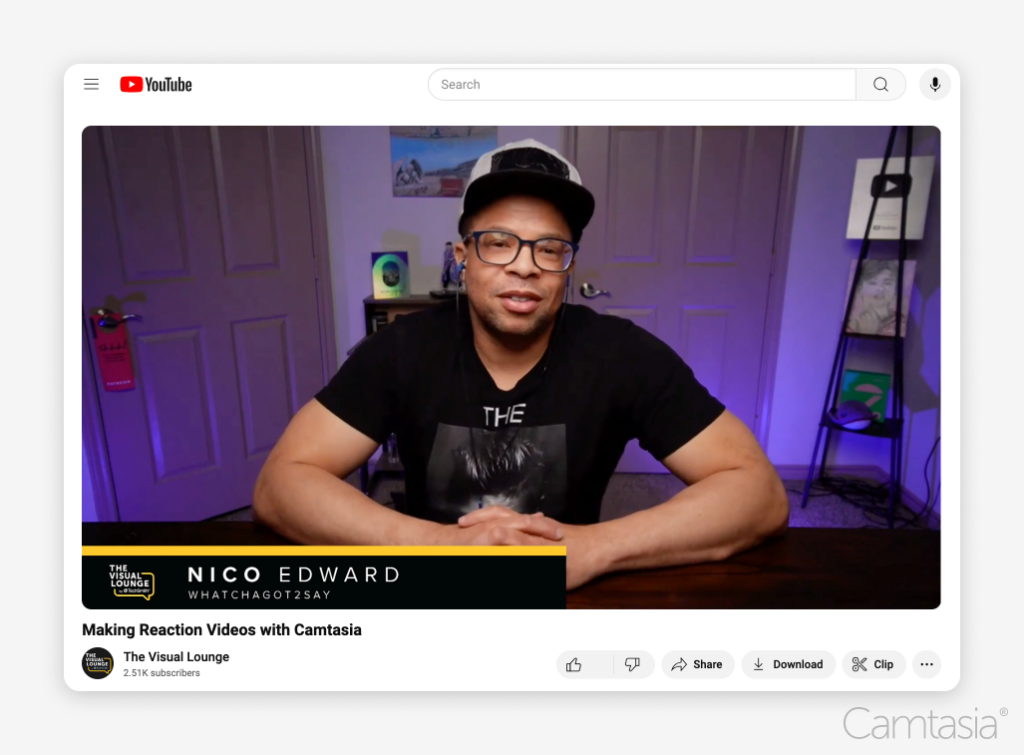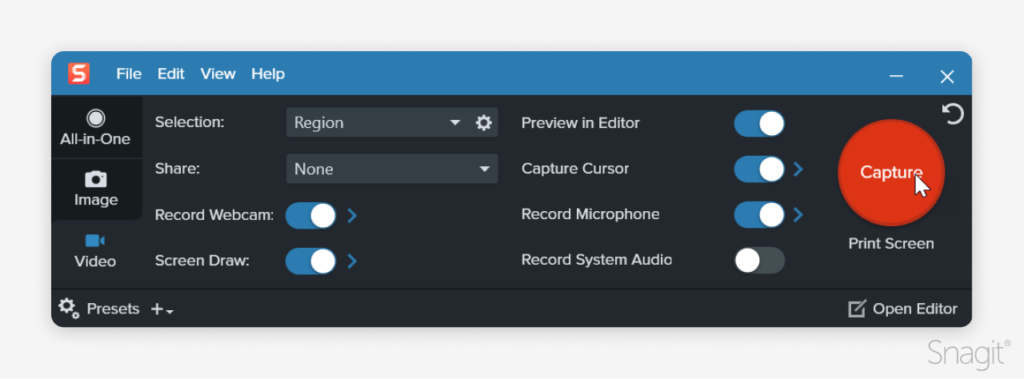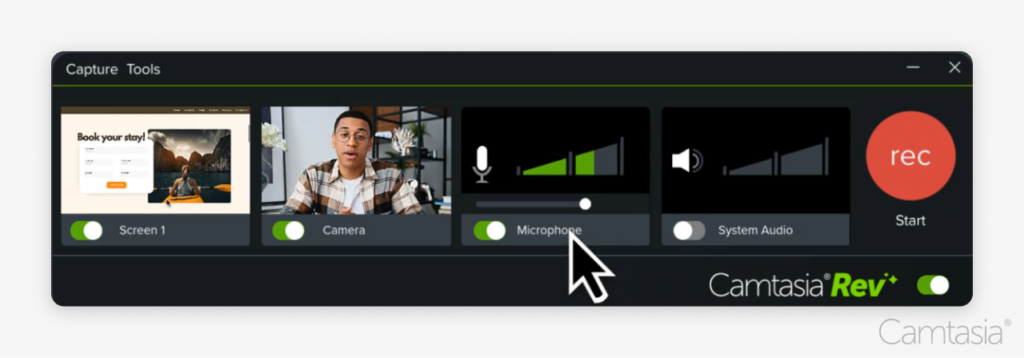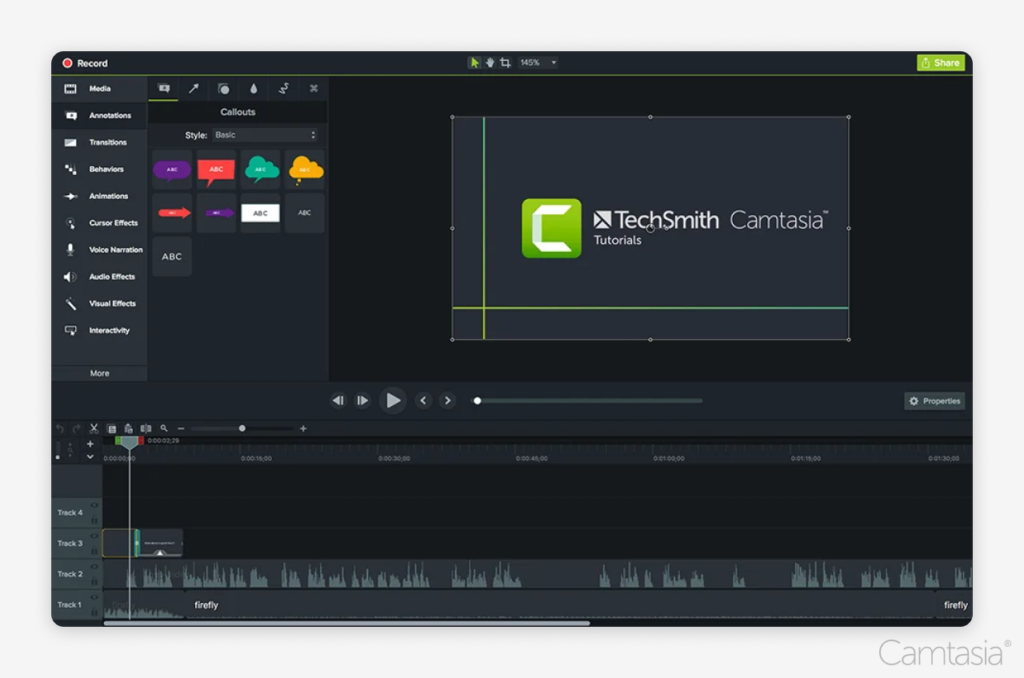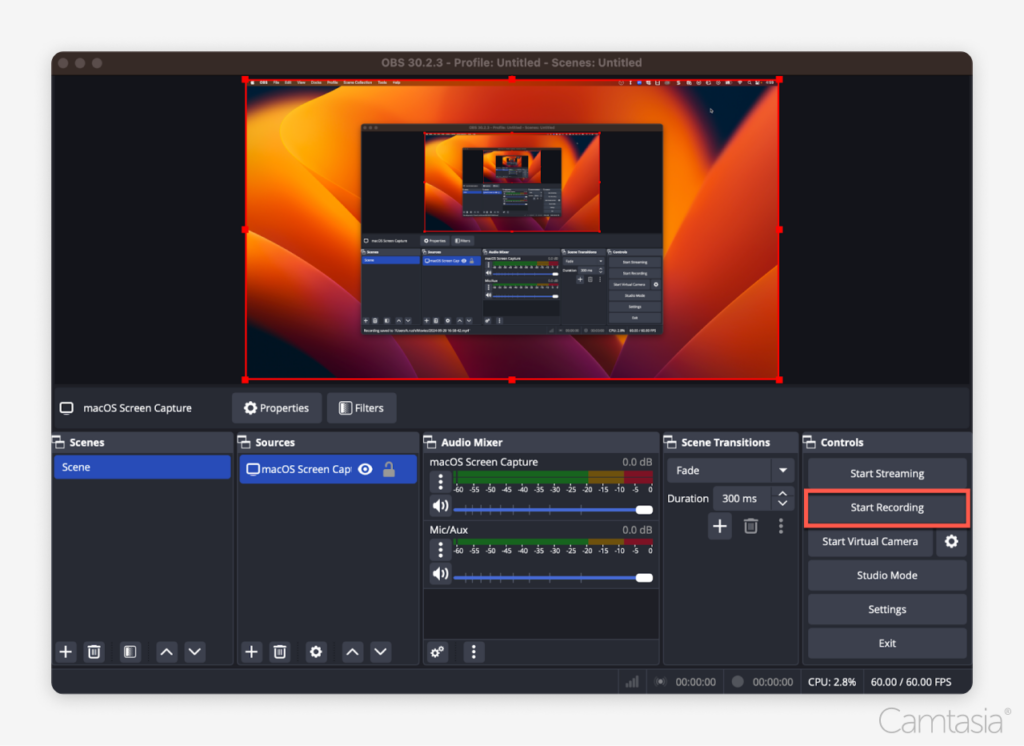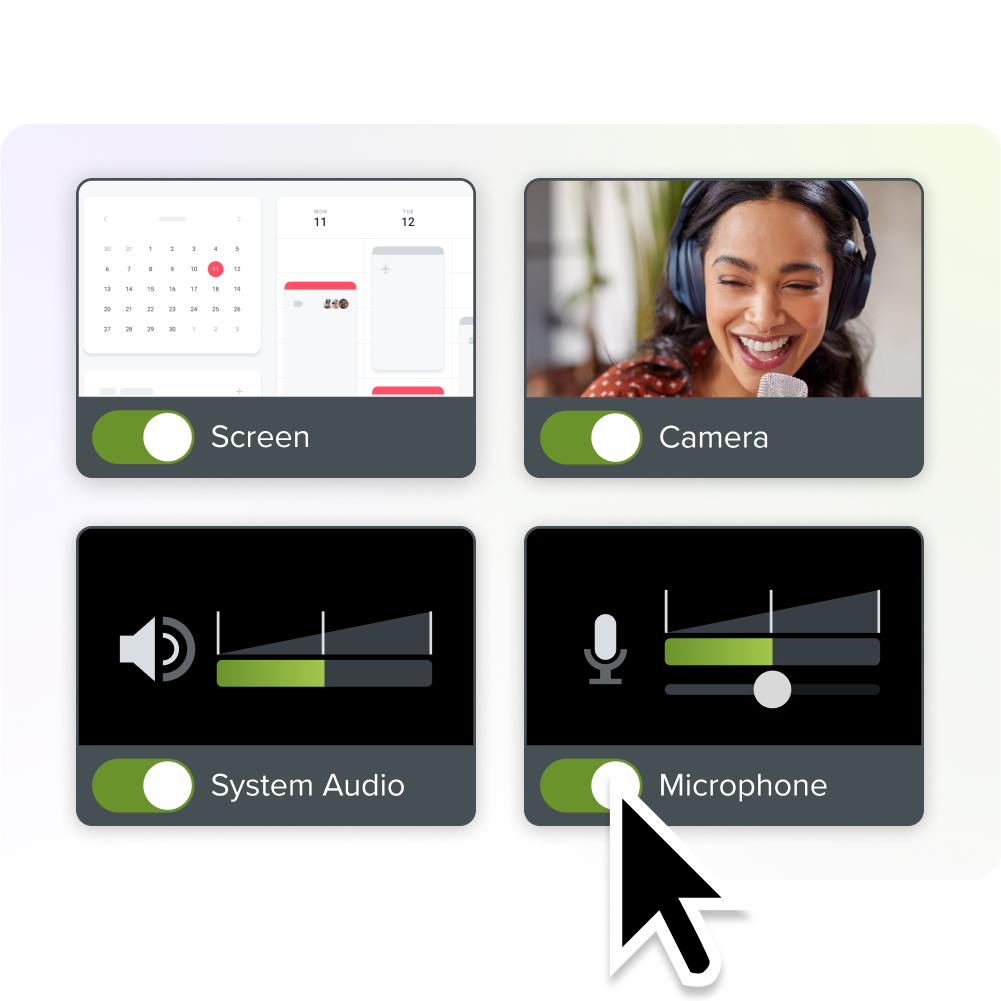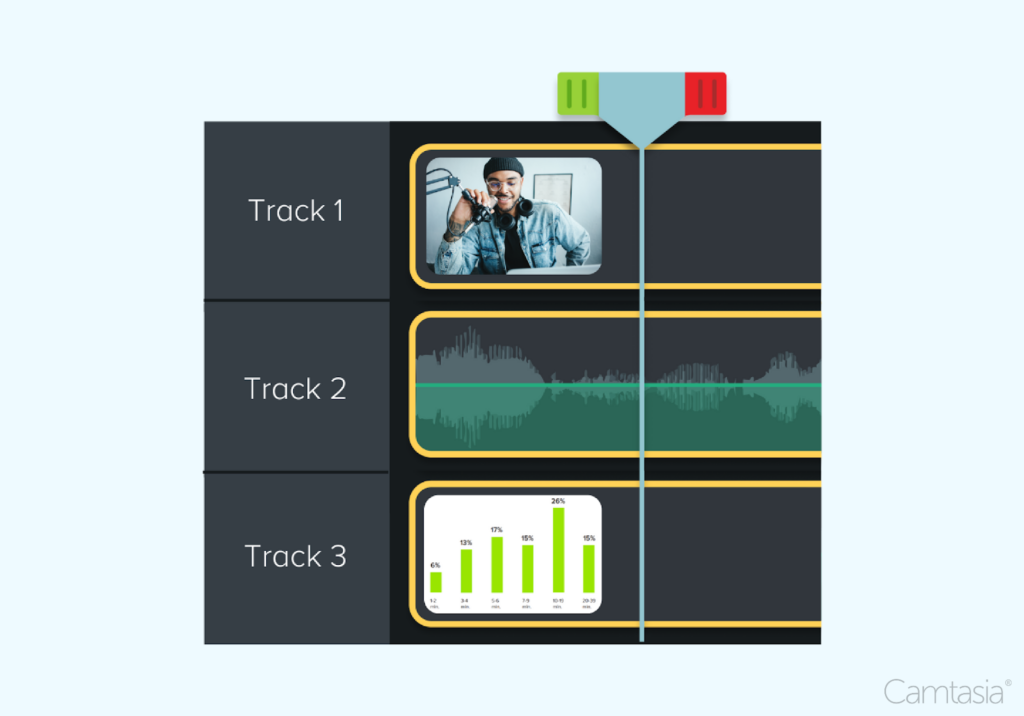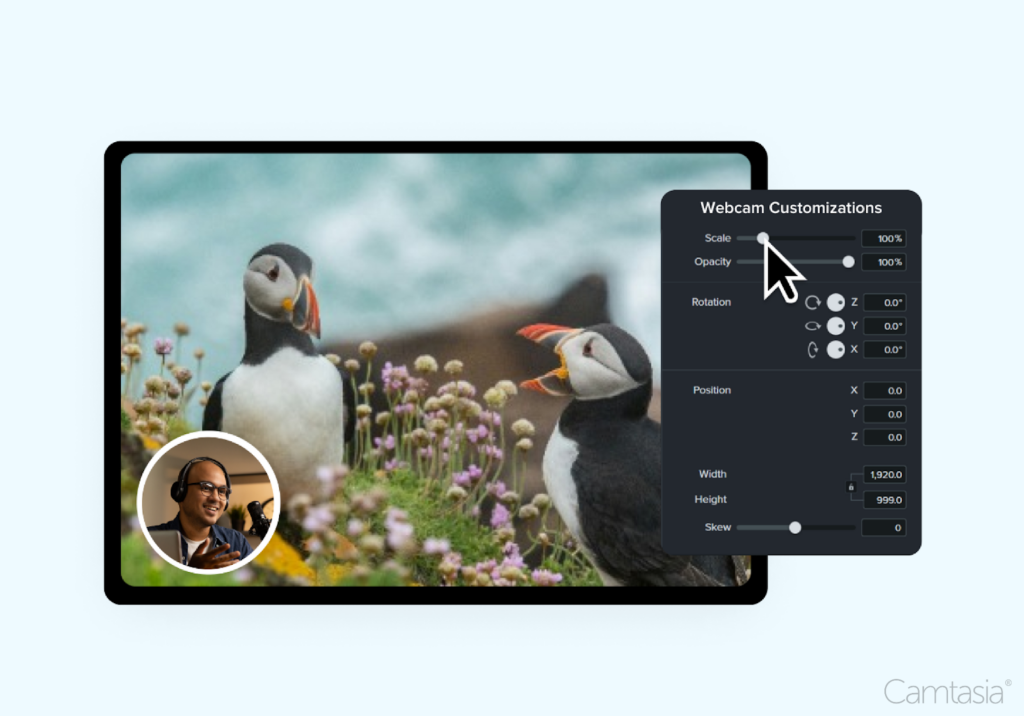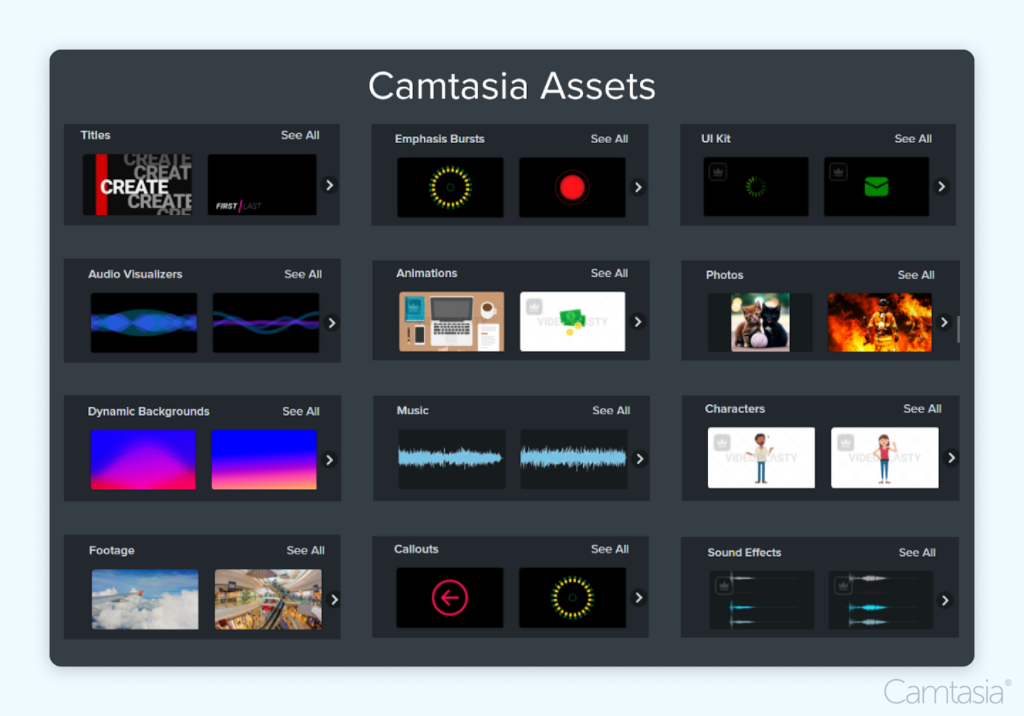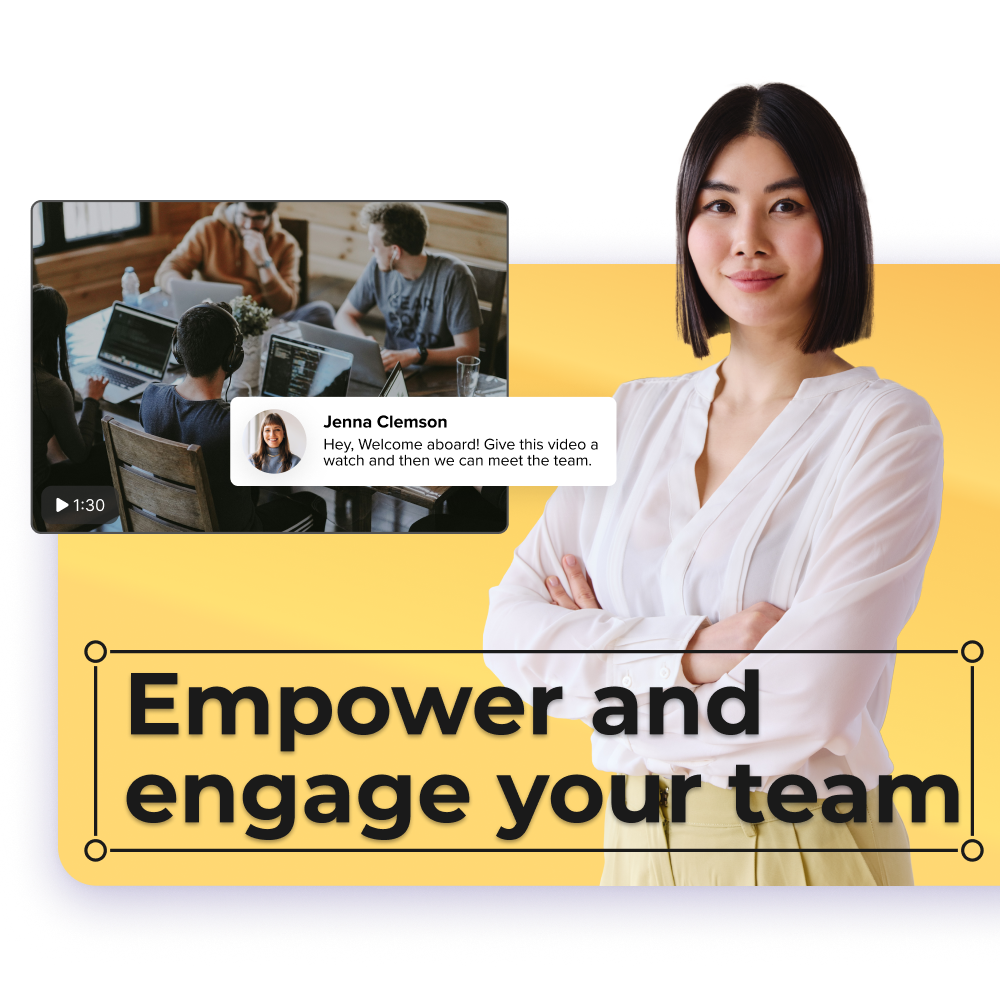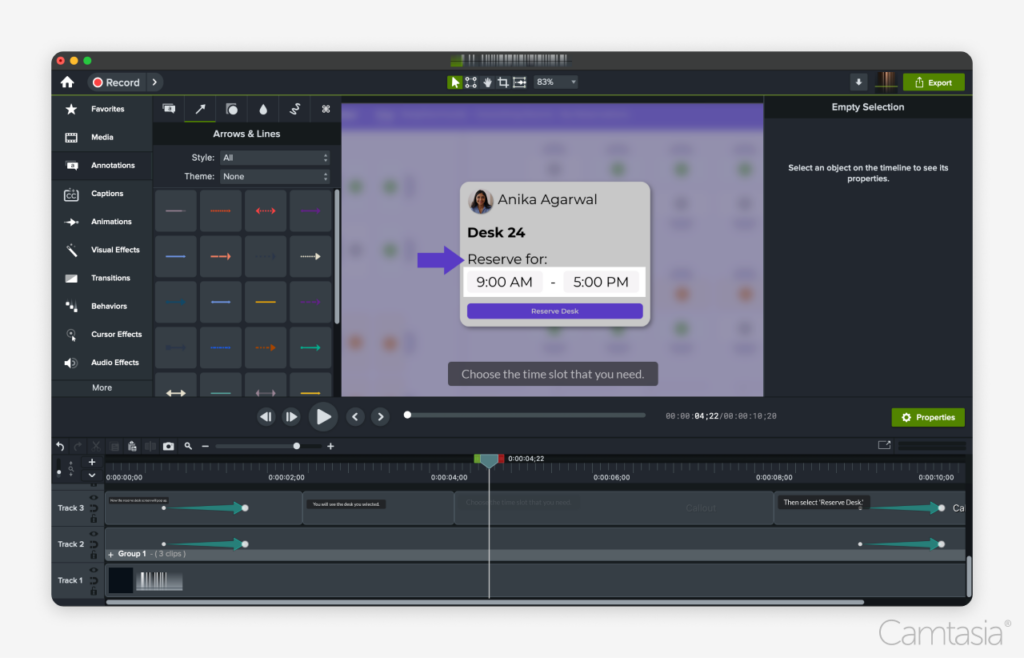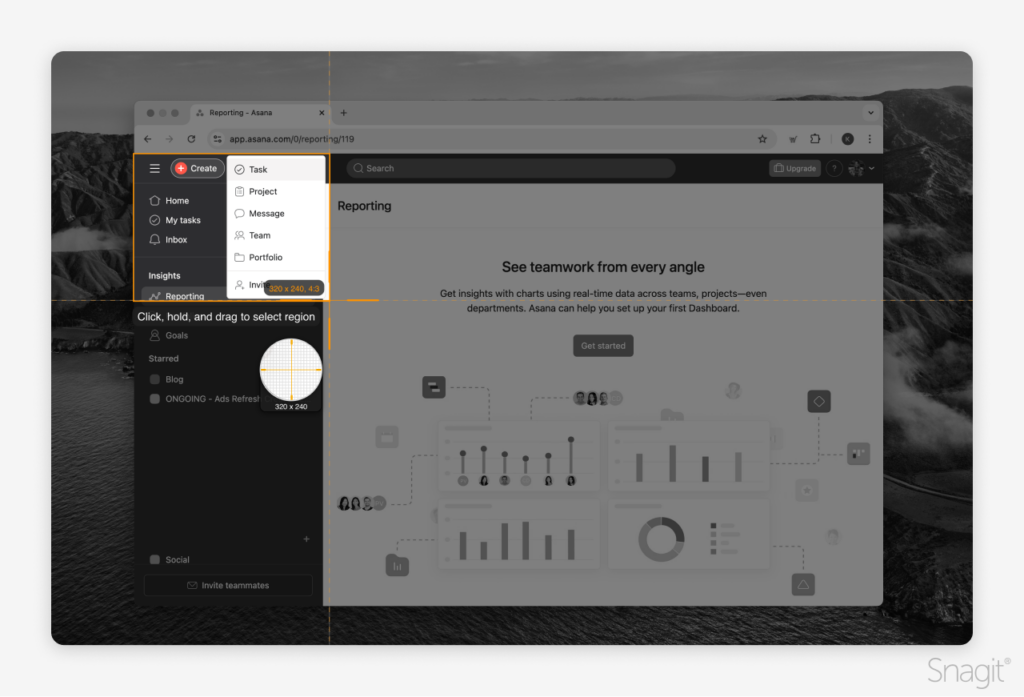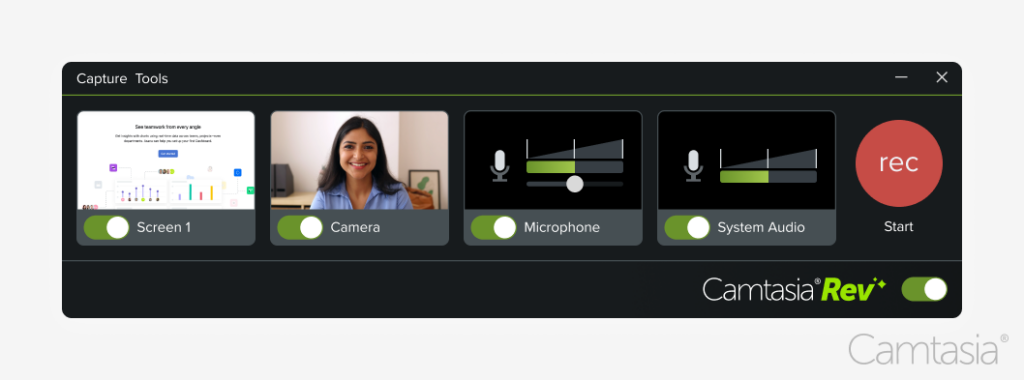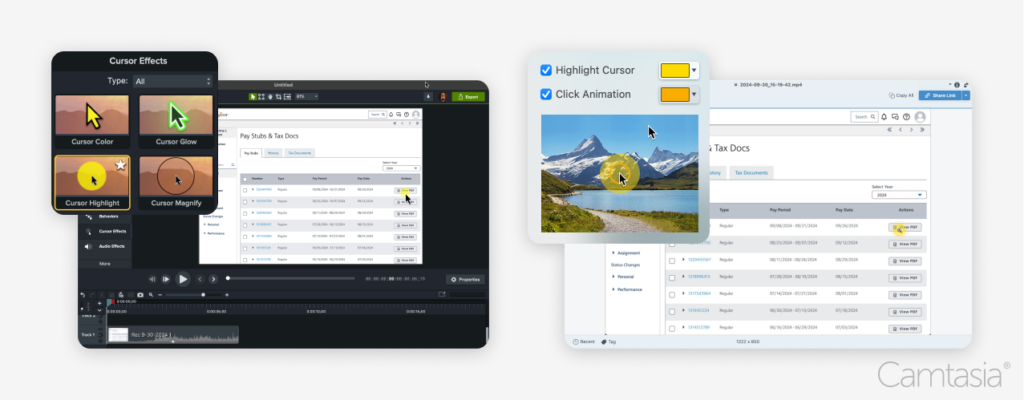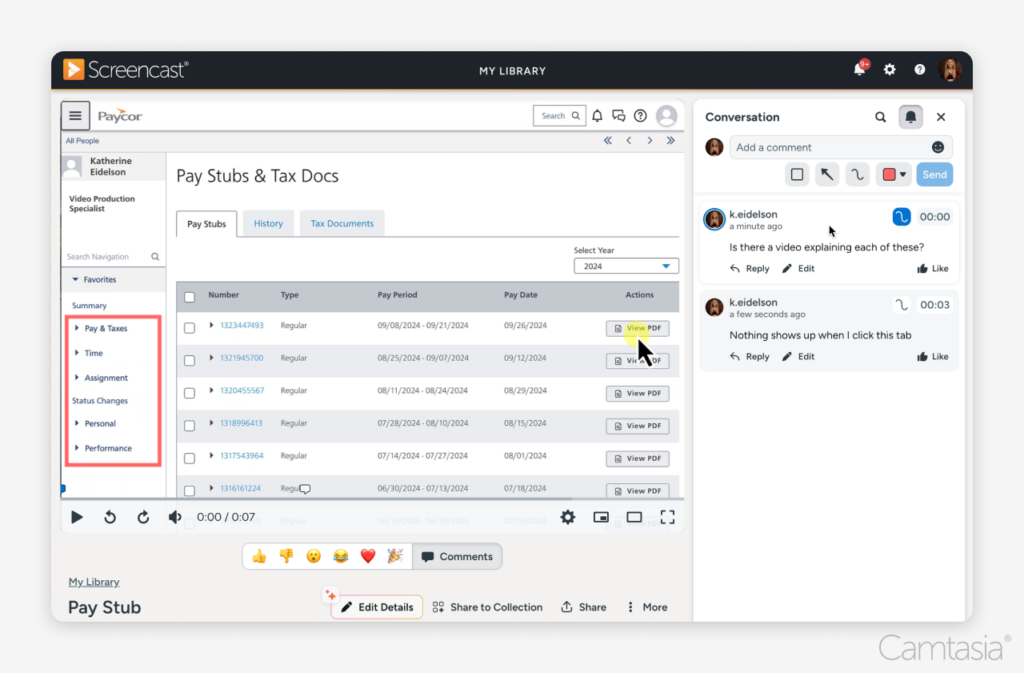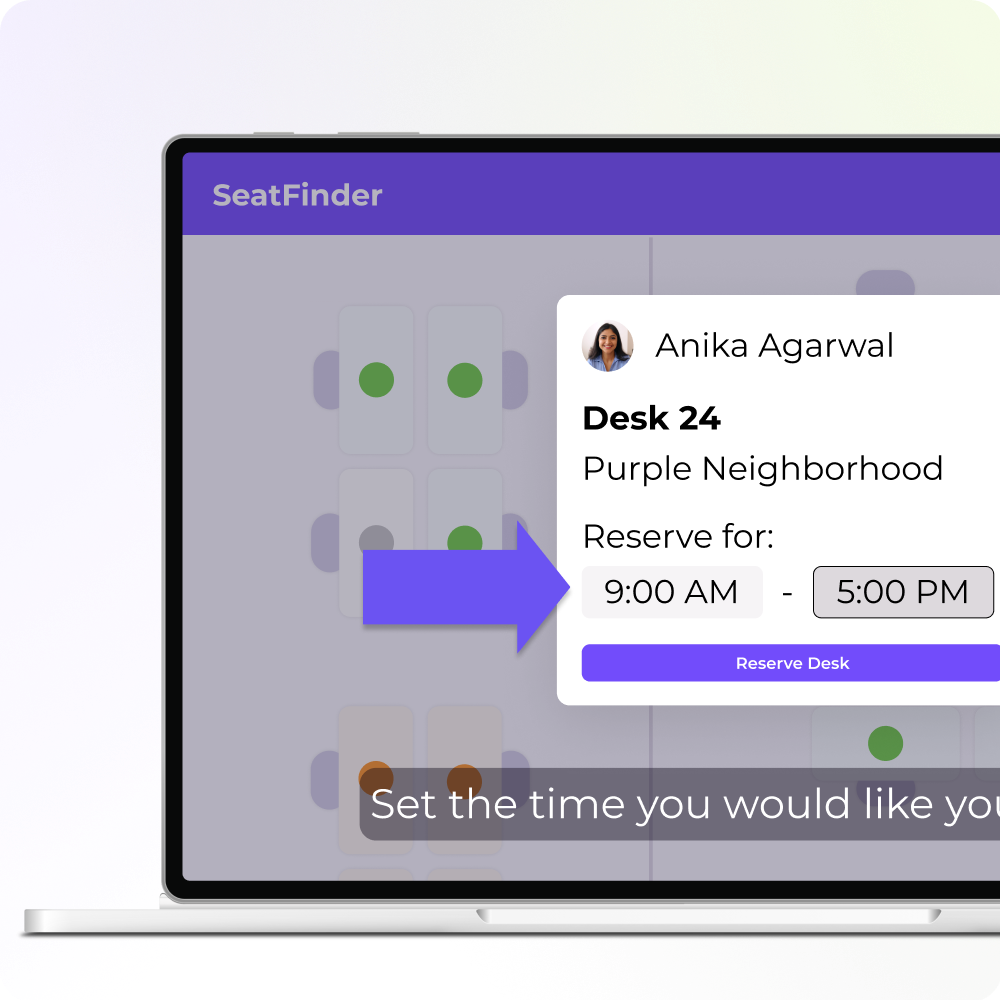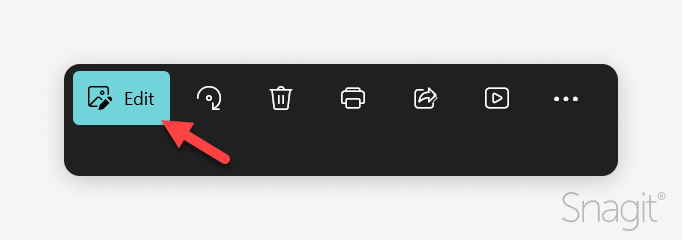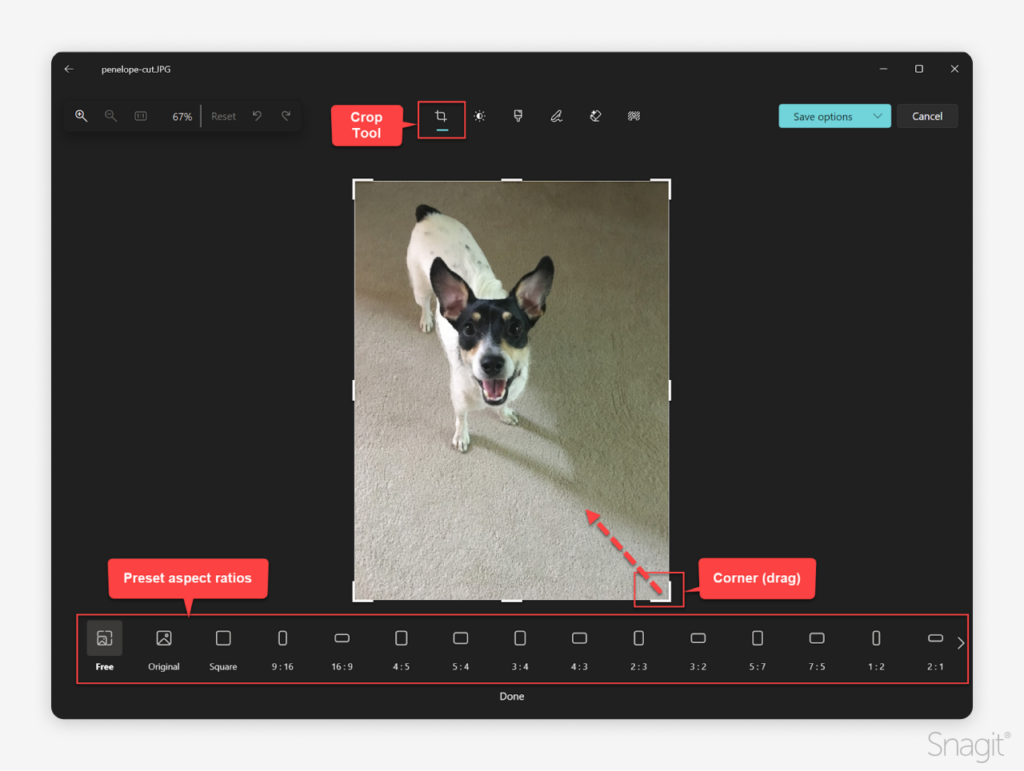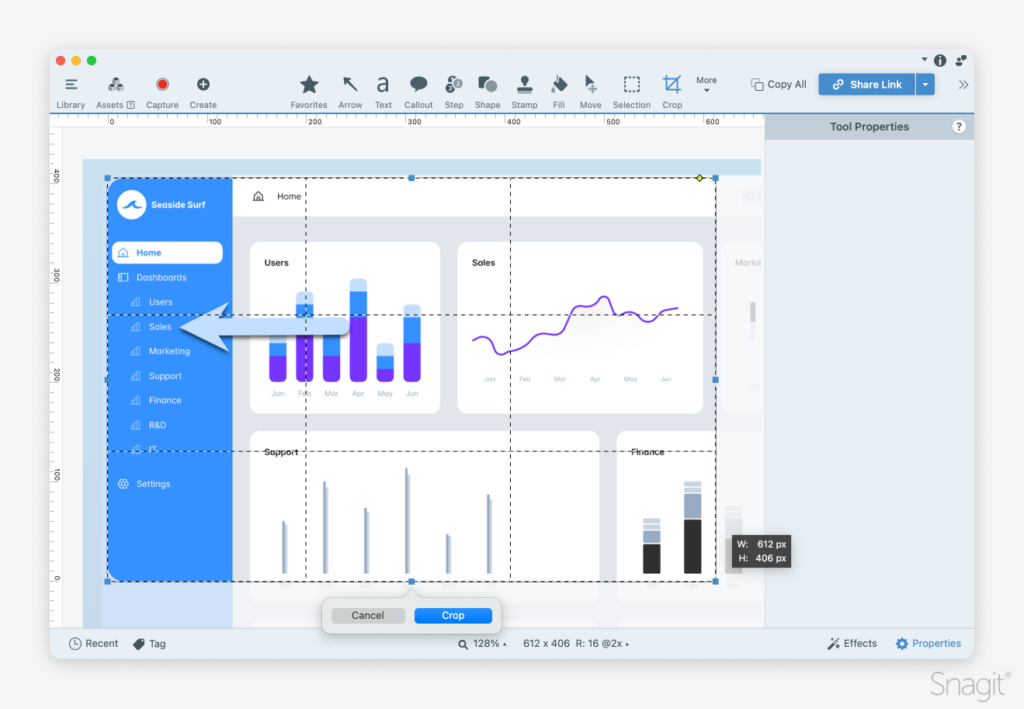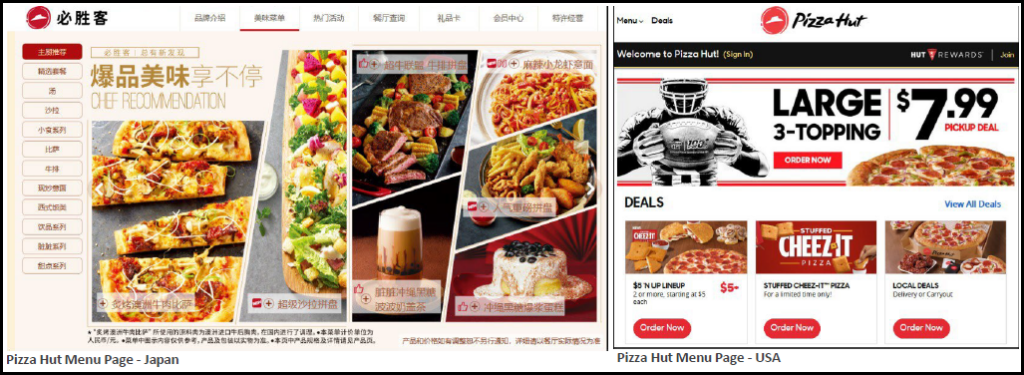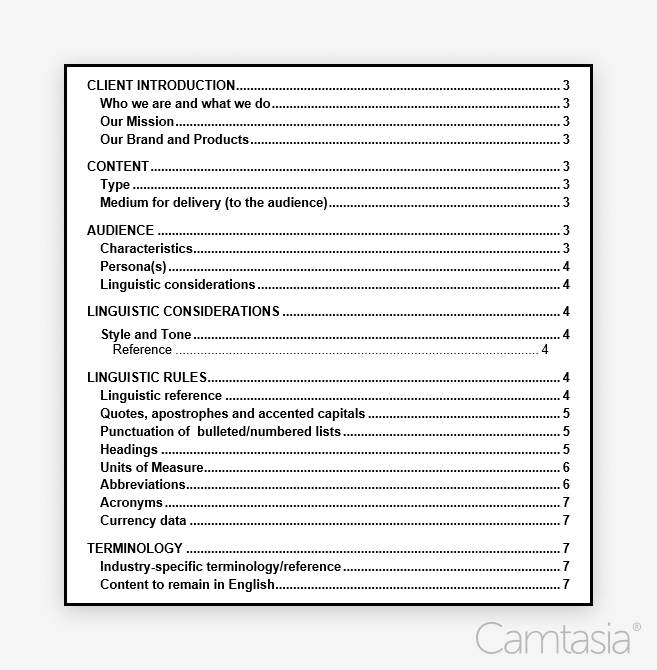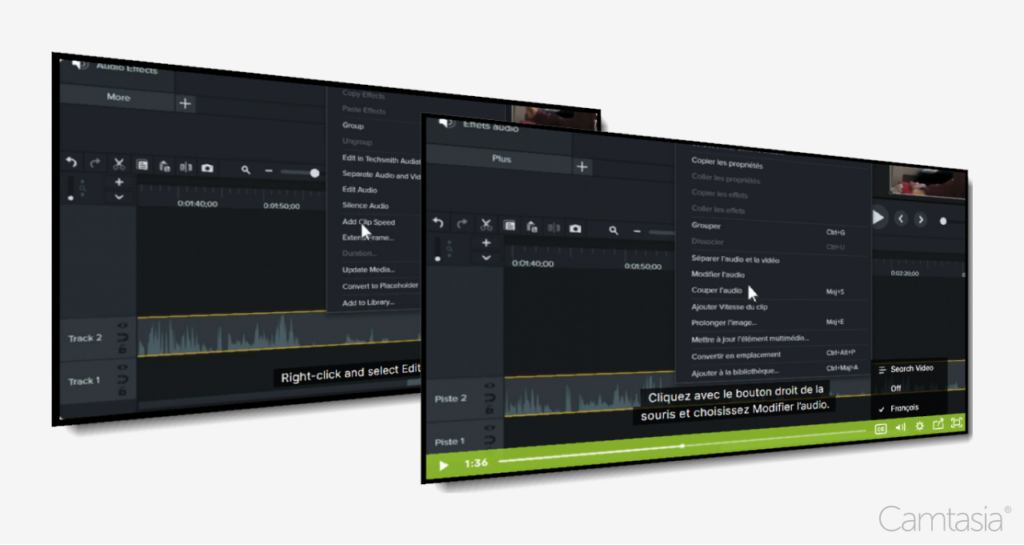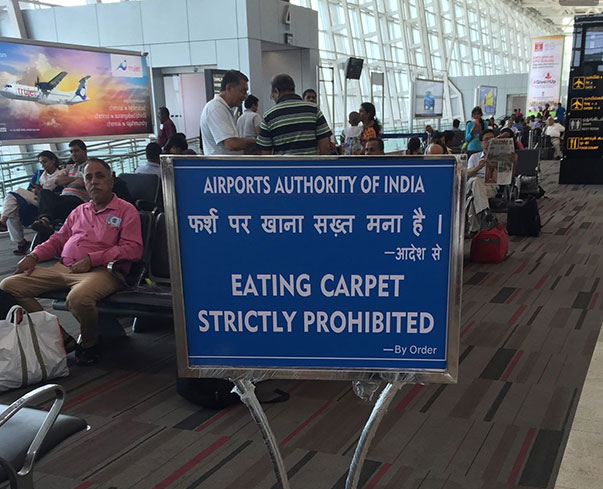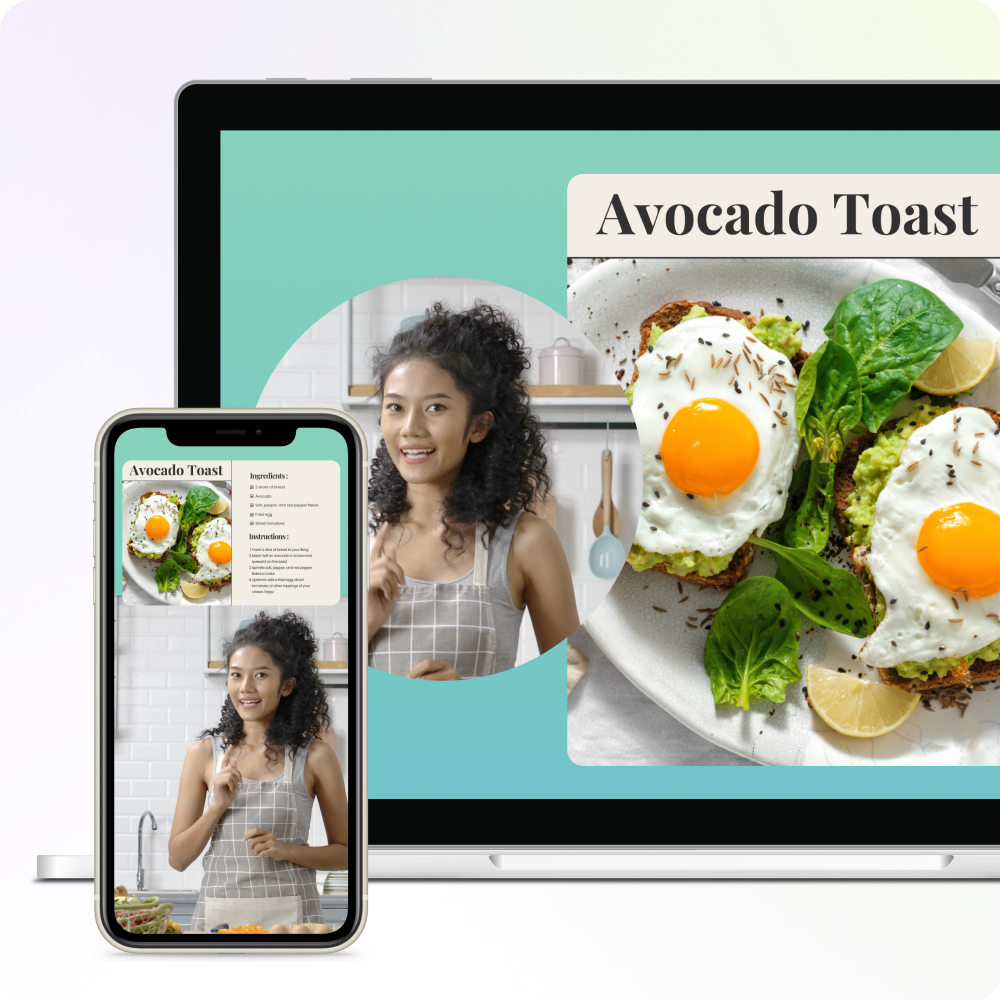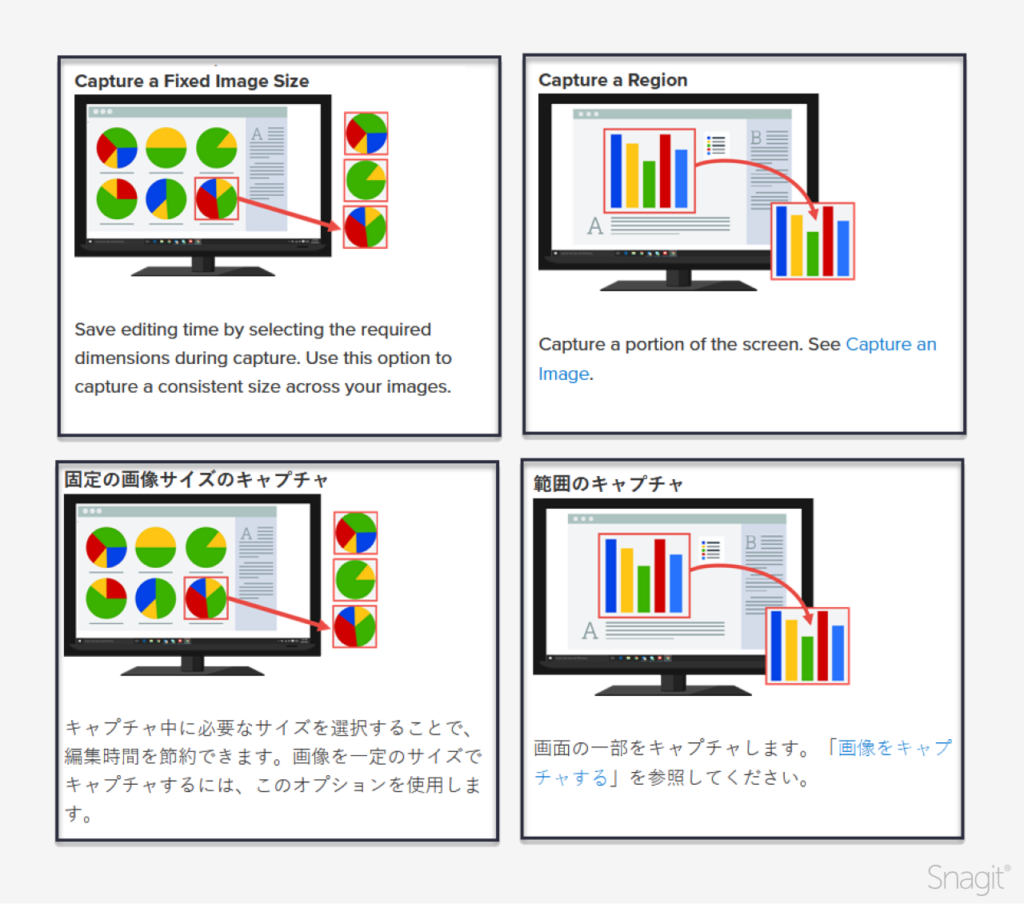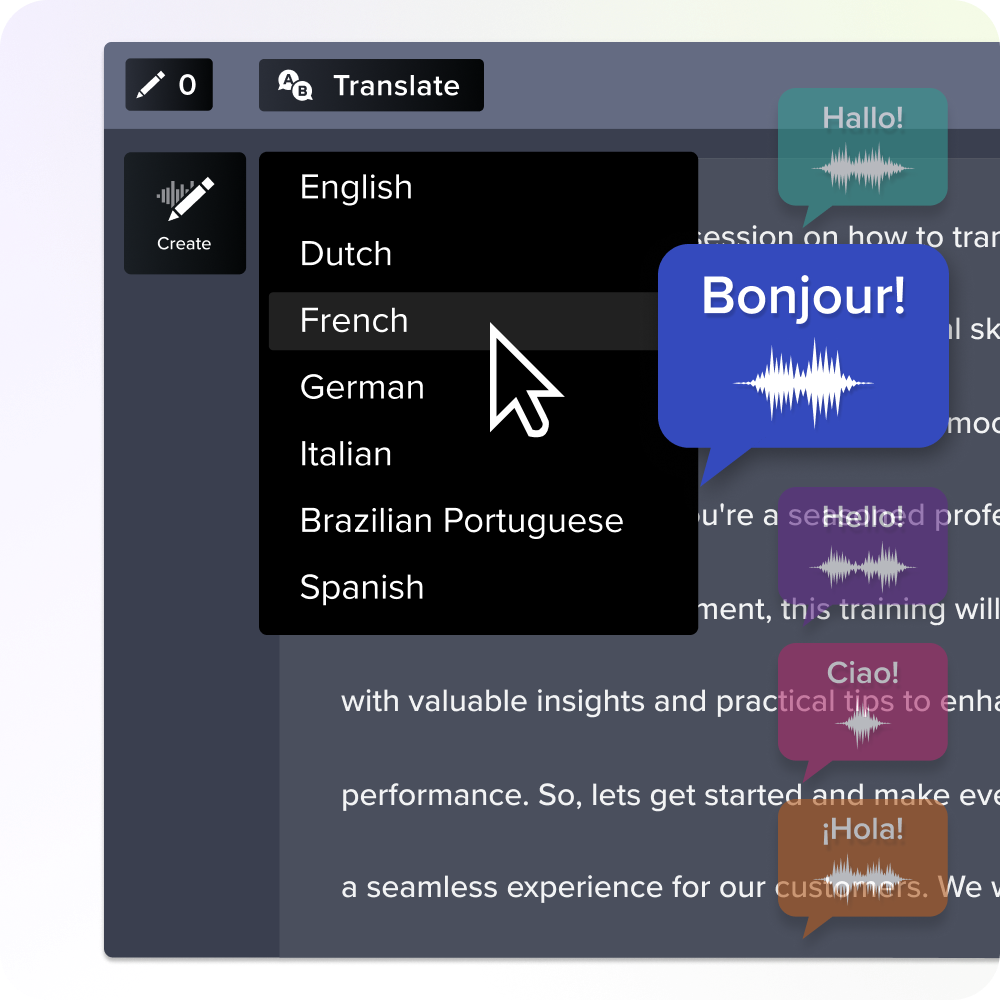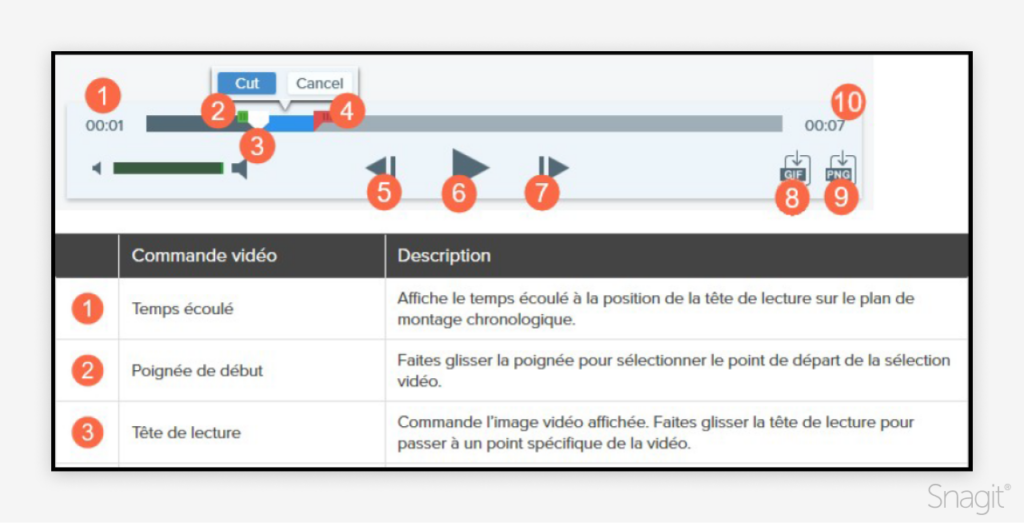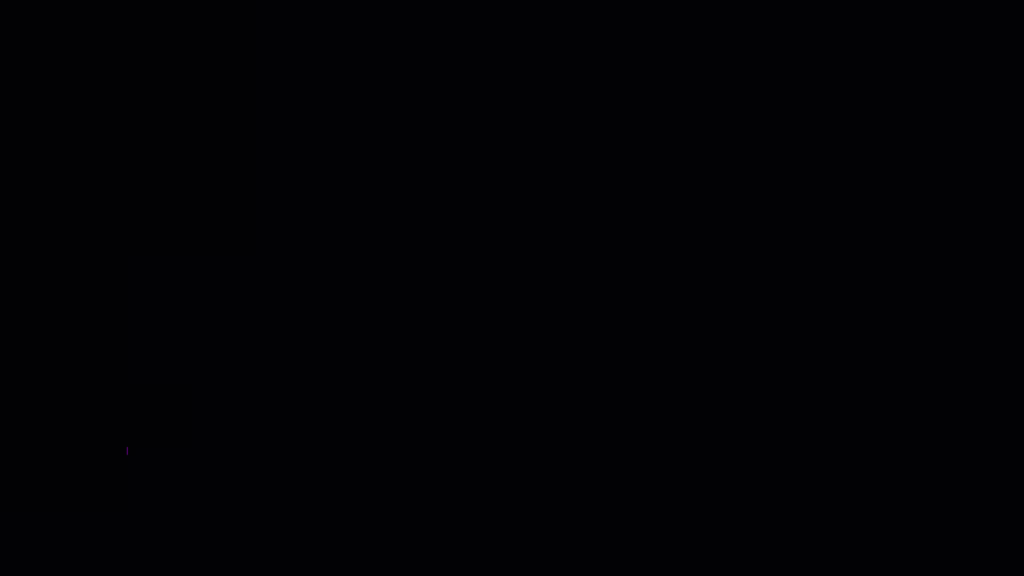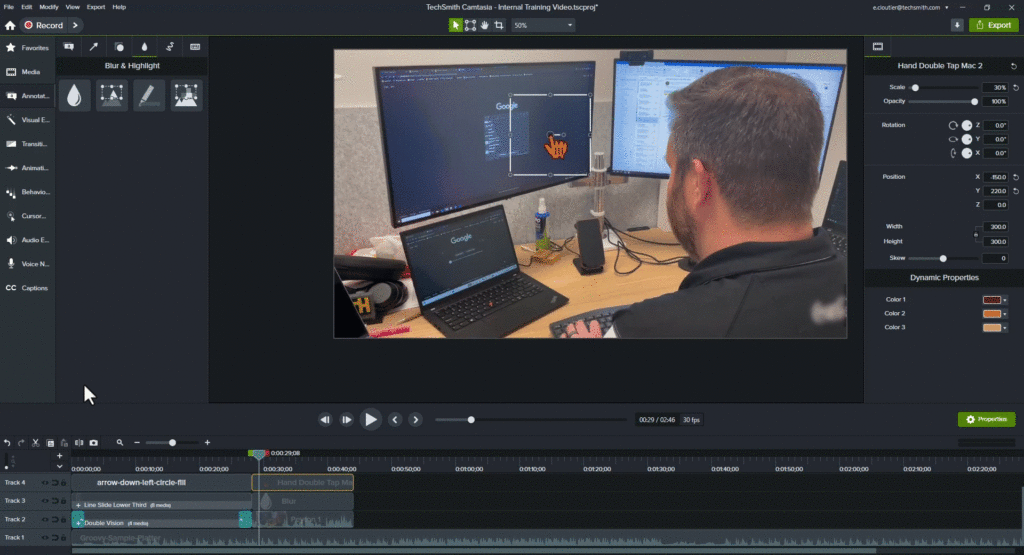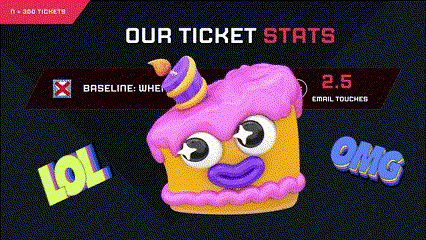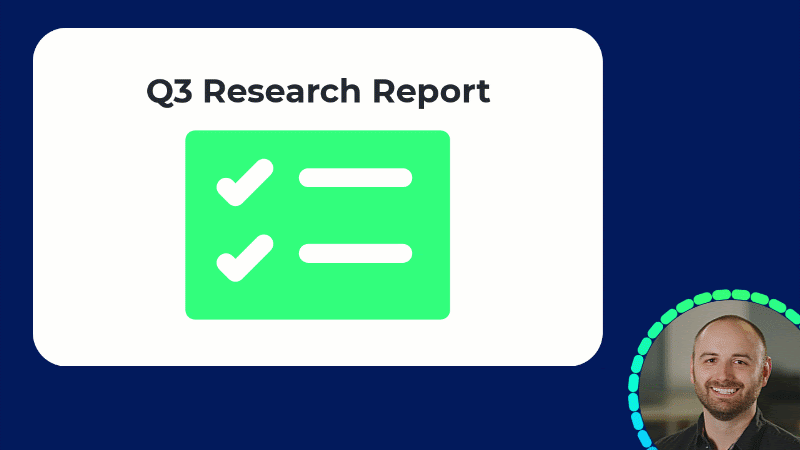A great knowledge base transforms the customer experience by giving users the tools they need to solve problems on their own. But how do you ensure yours is user-friendly, organized, and easy to maintain?
This guide will walk you through creating an efficient knowledge base, covering everything from choosing the right platform to organizing content. We’ll also explore the different types of knowledge bases and how tools like Snagit can streamline the process.
What is a knowledge base?
Before starting to build a knowledge base, the first place we must start is by defining it.
A knowledge base is a centralized repository of information that helps users find answers without contacting support. It helps improve your user’s experience and save time for customers and your support teams by making information easily accessible.
Why your business needs a knowledge base
A well-designed knowledge base boosts customer satisfaction by allowing users to find answers quickly using the knowledge base’s search functionality, improving their overall experience. It can also reduce repetitive support queries, letting your team focus on more complex issues.
A user-friendly knowledge base empowers your users to solve problems on their own, reducing friction and frustration.
When customers can self-serve and find their own answers, that helps limit the amount of inquiries a customer support team needs to respond to. This can be a large cost savings by not having to increase the number of customer support agents handling inquiries.
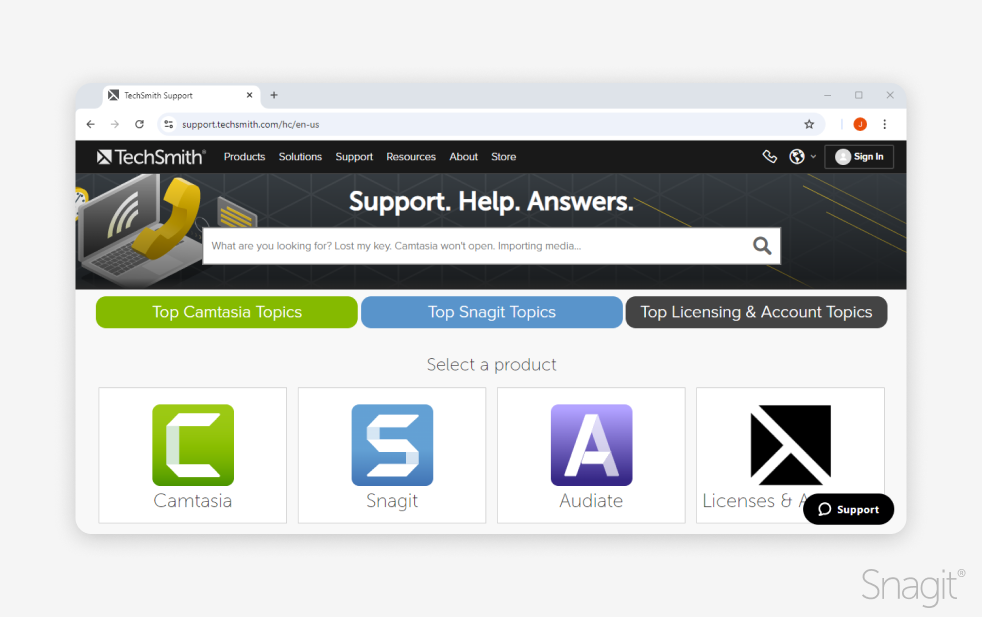
Types of knowledge bases
Let’s take a moment and talk about what kinds of knowledge bases are usually created. Below, we’ve outlined the three most common types:
- Internal Knowledge Base: This type of knowledge base is used by teams within an organization for training or internal documentation. These are great for reducing the workload for internal IT or administrative teams.
- External Knowledge Base: Publicly accessible by customers or users to find product information, how-to guides, and FAQs. Customer-facing teams have the opportunity to contribute significantly to an external knowledge base as they have a lot of insight into the questions that come up most frequently.
- AI-Powered Knowledge Bases: An artificial intelligence powered search that offers personalized suggestions and responses. While these can be quicker to start up, human review is still recommended to ensure content is accurate and relevant.
How to create a knowledge base that works
Step 1: Define your audience
You’ll need to identify your users’ needs: Are they new customers? Long-term users? Internal teams?
After identifying your users’ needs, work to tailor the content based on audience experience levels and common pain points.
New customers will need more content tailored to get started and make sure they can be successful without a lot of previous knowledge or experience. Long-term users will need content that is more in-depth or covers more complex issues and challenges.
Step 2: Choose the right platform
Picking the right platform can be difficult as there are many options. Popular options for knowledge base platforms are Zendesk, Confluence, and WordPress.
Some of these platforms require more web programming knowledge than others. Be sure to choose a platform that aligns with you and your team’s technical expertise when it comes to implementation and upkeep.
Choosing the right tool to help you build out that platform is much easier. Snagit can speed up your article writing processes with the ability to capture images, videos, and even create GIFs that will help your users find the solution they’re looking for.
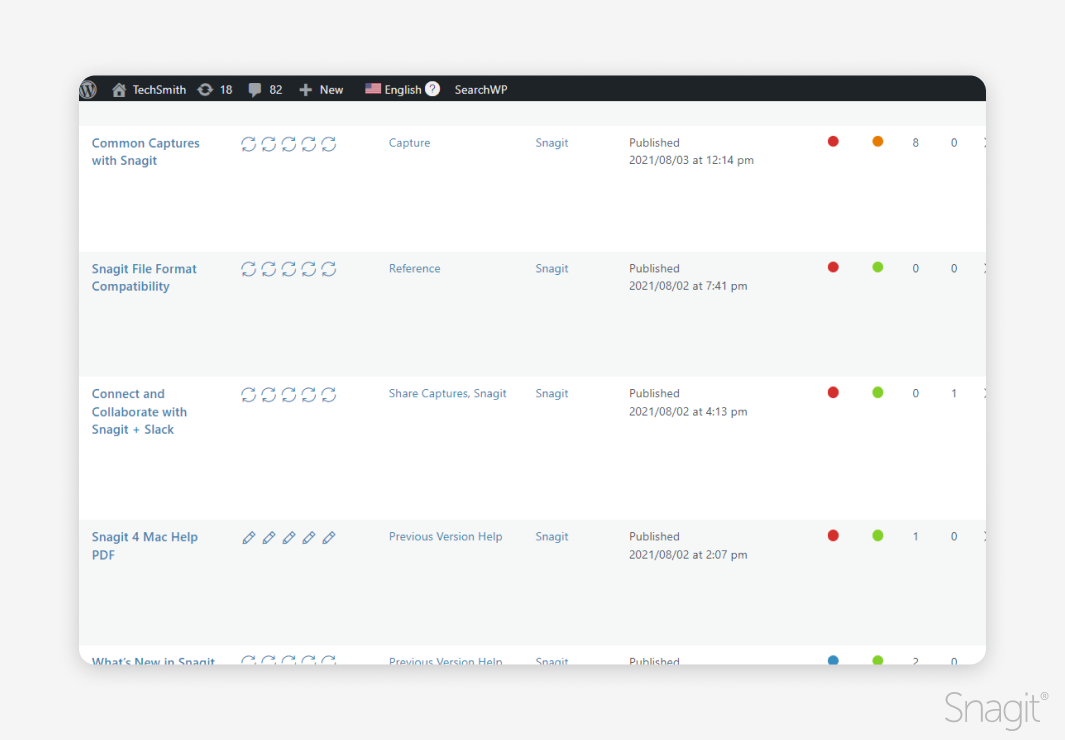
Step 3: Organize your content for usability
Structure your articles for easy navigation. Before writing any articles, take a moment to plan out their layout. Creating categories and sections will allow you to group similar topic articles in the same bucket.
As customers navigate to find articles that answer questions, this organization will help them get to those answers more quickly.
It’s also important to have a well-organized structure for your knowledge base articles to help users consume the information easily.
Think about things like having a “Problem” and “Solution” label at the top of the article, clearly outlining the problem the user may face, and being clear with the solution. If there are multiple solutions, make sure to outline the different options as larger headings inside the article.
This structure can also help in scenarios where customers use AI search engines to ask questions and get answers.
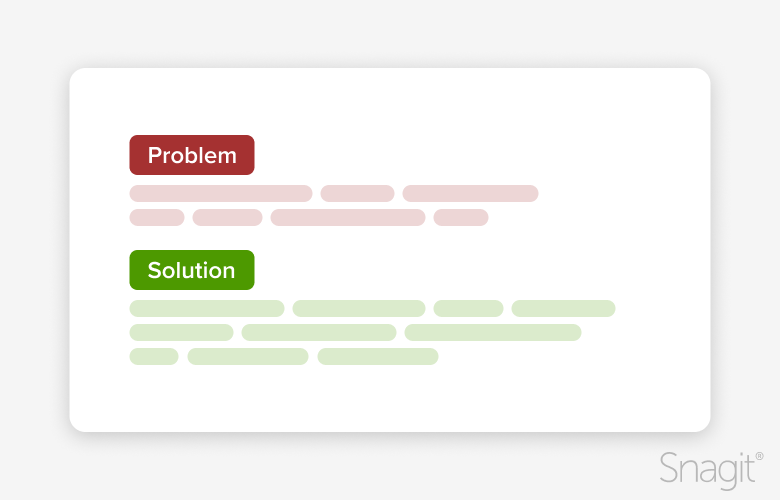
Step 4: Write clear and concise knowledge base articles
Use simple, concise language. Focus on creating content that solves a user’s problem quickly. Avoid jargon and overly technical language.
The simpler, the better. This is where using images and videos that you made from Snagit can greatly benefit the user experience.
Creating articles that follow a style guide (designed by you!) is important. After creating your style guide, stick to it so your articles are easy to follow.
Step 5: Incorporate visuals
“A picture is worth a thousand words.” – This rings true for knowledge-base articles.
Use images, GIFs, and videos to explain complex processes.
Tools like Snagit make capturing scrolling screenshots or short screen recordings easy and efficient, perfect for creating visual aids.
Videos are especially helpful when explaining or demonstrating complex solutions, where GIFs and images make guiding the user through written steps more accurate and easy to understand.
The use of annotations, like arrows and text callouts, increases the helpfulness of an image or video even more. Reading through lengthy instructions can be tiring for your users, so utilizing images with clear annotations to break up the steps is ideal when writing how-tos.
Step 6: Update regularly
Keep your knowledge base current by reviewing and updating outdated content. It’s important to have a process or workflow that you follow so content does not become inaccurate or out-dated. Many knowledge center platforms include features and functionality to help streamline the review process of articles.
It can also be a good idea to create a knowledge base review process to supplement any automation within the platform you are using. A great example of this would be to assign roles to those who write your knowledge base content.
Of course, you’ll need to assign those who will write the articles, but you’ll also want to make sure that at least one person is designated as a reviewer. The reviewer of these articles can be responsible for double-checking the article before it’s published for the first time. This can help ensure that the quality of published articles remains high.
They can also be responsible for reviewing current articles to make sure the content is consistently reviewed and updated.
Best practices for knowledge base content
Now that you’ve got the hang of creating a great knowledge base, let’s address some best practices for writing, maintaining, and updating a knowledge base.
First, it’s best to always write with your end-user in mind, ensuring content is accessible and easy to follow.
If your users are lost in a sea of words, they’ll give up and sail off to contact your support teams before finding a solution, causing them to not only be frustrated but also add to the pile of support tickets you may already be facing.
Another way to avoid causing your users more frustration is to make sure that every article follows the same structure, which improves readability.
Start with a problem statement and move on to a solution in a step-by-step guide.
Make sure to encourage your users to leave feedback on articles so you can continuously improve the knowledge base. This will also keep you accountable for updating outdated information in your articles.
How Snagit simplifies knowledge base creation
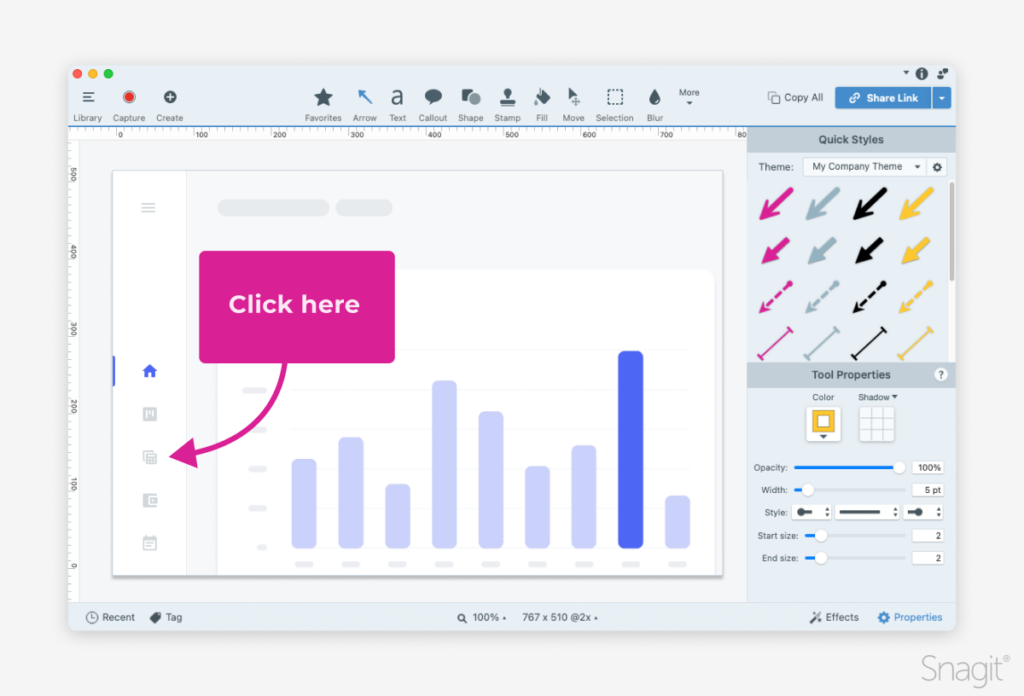
Snagit enables you to quickly capture, annotate, and share screenshots and videos that enhance knowledge base content.
This not only helps the user navigate any complex processes that may be outlined in your articles, but also allows your knowledge base creation team members to be most efficient and deliver great content to your users (and internally!) much faster.
When processes change, you can quickly update visual instructions with Snagit, ensuring your knowledge base stays current without extensive rework.
Common knowledge base pitfalls (and how to avoid them)
Overwhelming users with large blocks of text can be off-putting. Break it up with visuals and concise explanations.
Customers are often skimming articles looking for the specific area that will be helpful to them. Avoiding large blocks of text can help customers easily find what they are looking for.
A neglected knowledge base can frustrate users. This is one of the most common pitfalls because of how much time it can take to consistently update content.
Regular reviews are key. Some articles may need to be reviewed monthly, while others may only need to be reviewed biannually. Setting up a person or team as reviewers is invaluable to keeping a strong knowledge base.
Ensure that users can find what they need through effective categorization and tagging.
Before you start creating the knowledge base and writing articles, it’s important to devise a plan for how your team will tag and categorize your articles.
Another common pitfall is missing the opportunity to add translations in other languages. This type of global support extends the reach of your business and improves customer satisfaction. Utilize AI to assist with translating articles.
Start building your knowledge base today
Building a knowledge base can seem daunting, but with the right approach and tools like Snagit, it’s easy to create something that improves the user experience and cuts down on support costs.
Ready to create a user-friendly knowledge base? Download Snagit to get started with your first visual tutorial today!
FAQs about knowledge base creation
Regularly, at least once a quarter, or whenever there are major product changes.
Screenshots, video tutorials, GIFs. Use Snagit for easy, high-quality capture.
Yes, you can use simple tools like Google Docs or WordPress, but a dedicated platform offers more functionality.