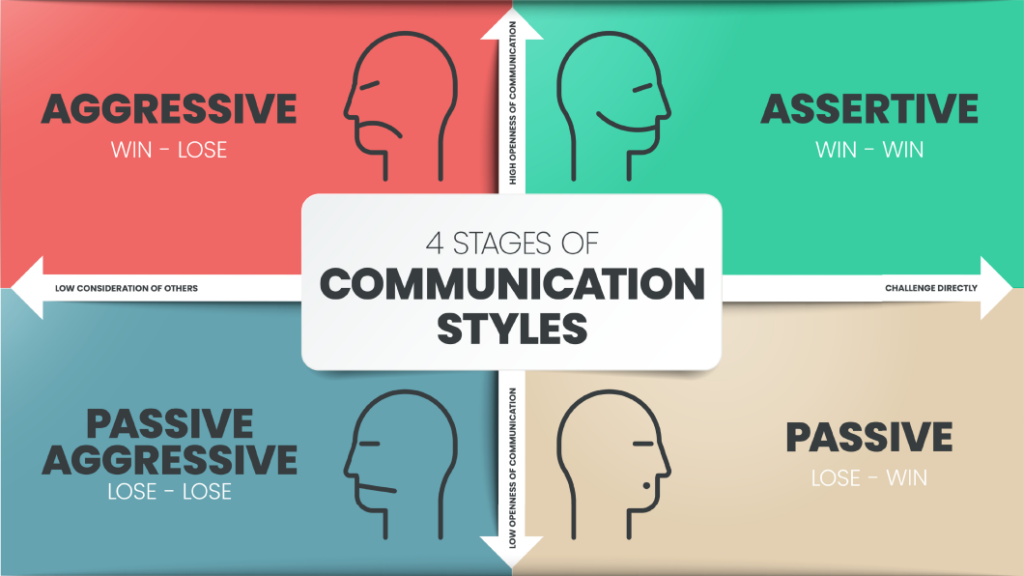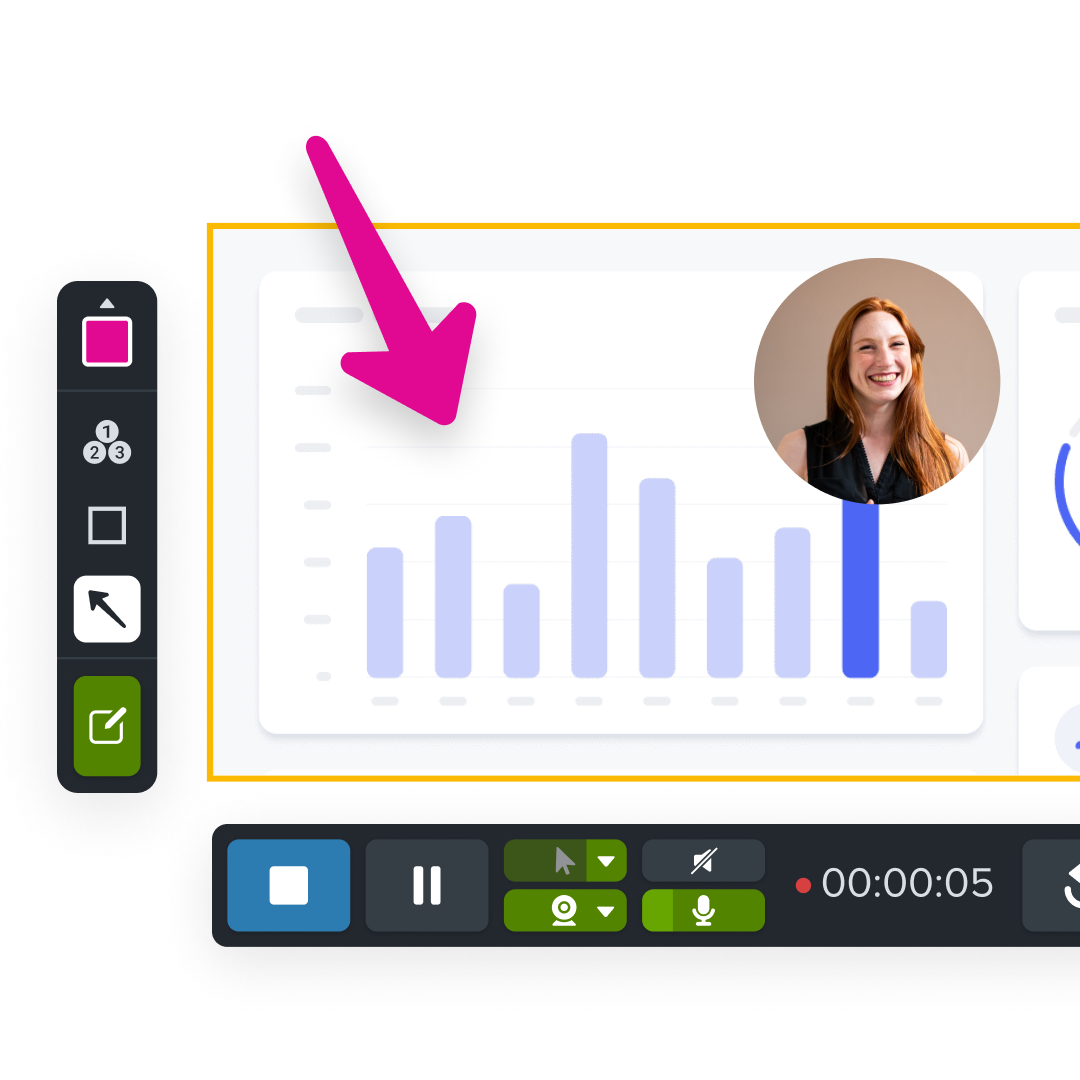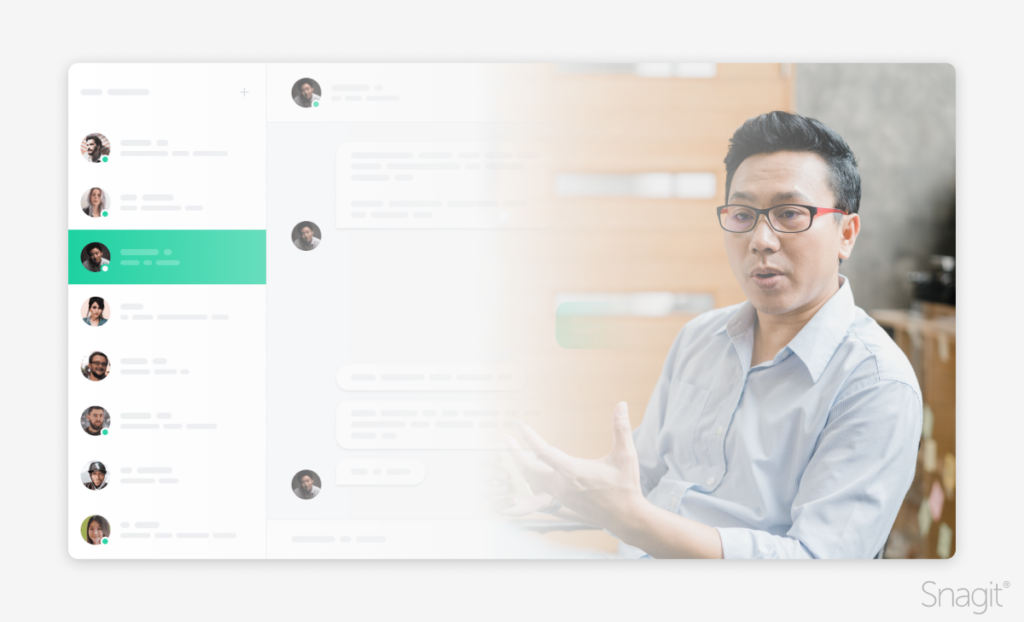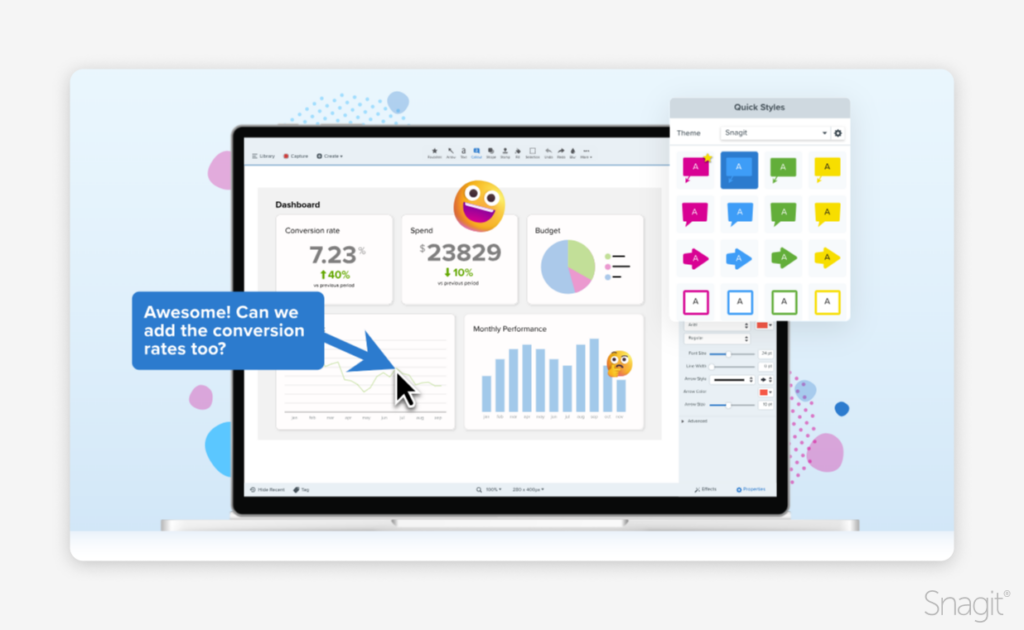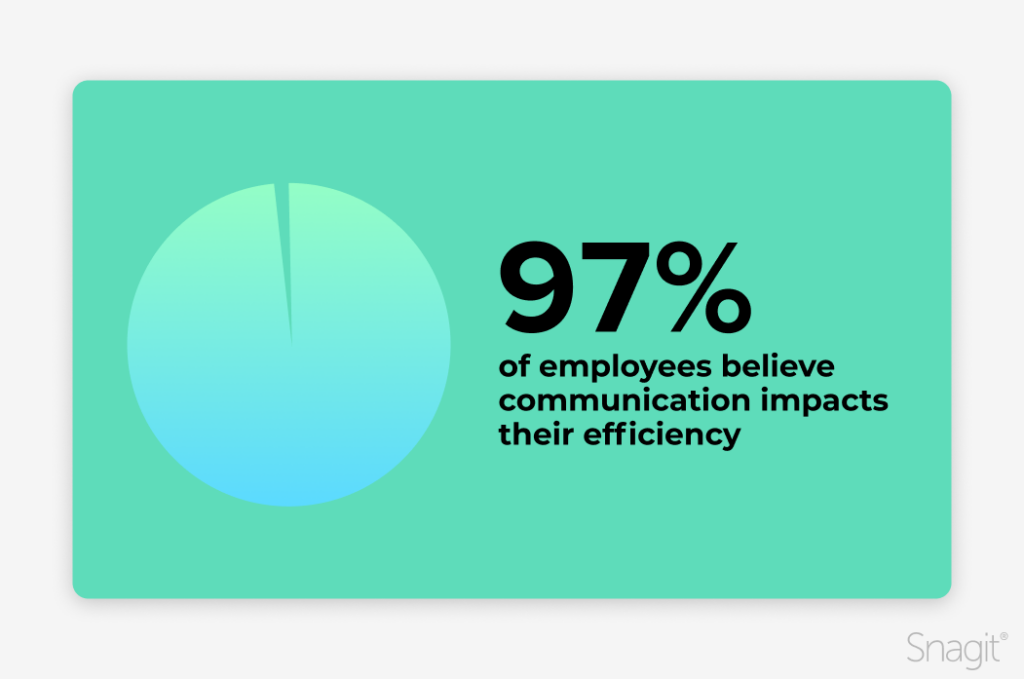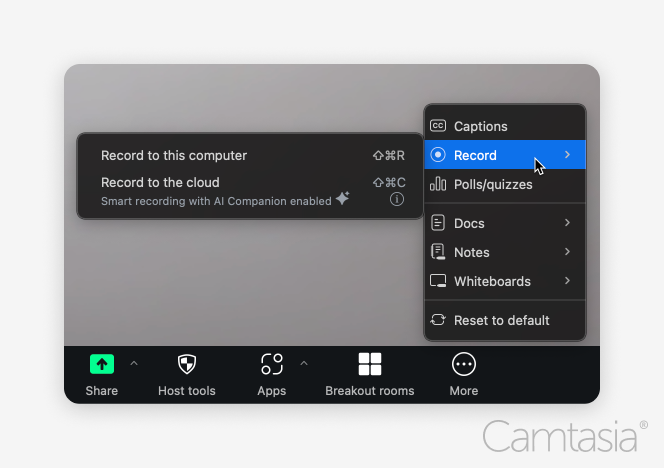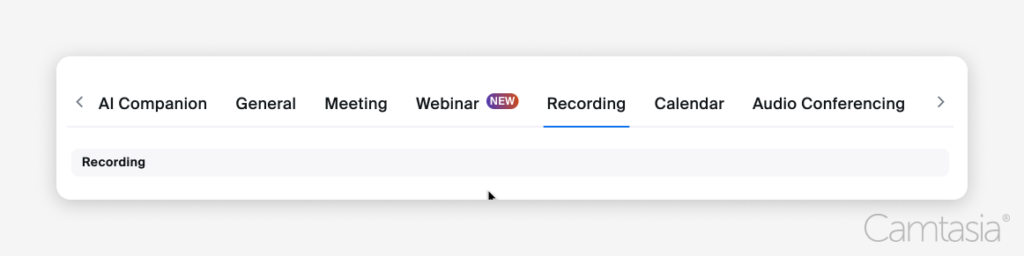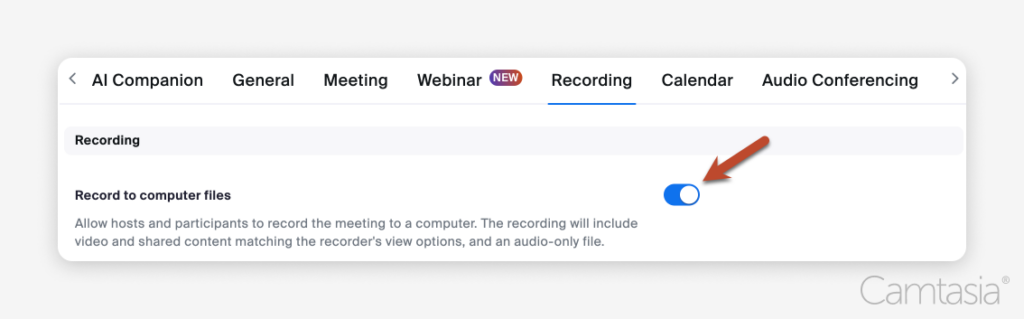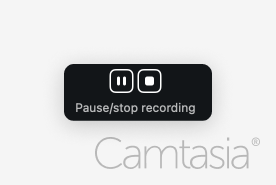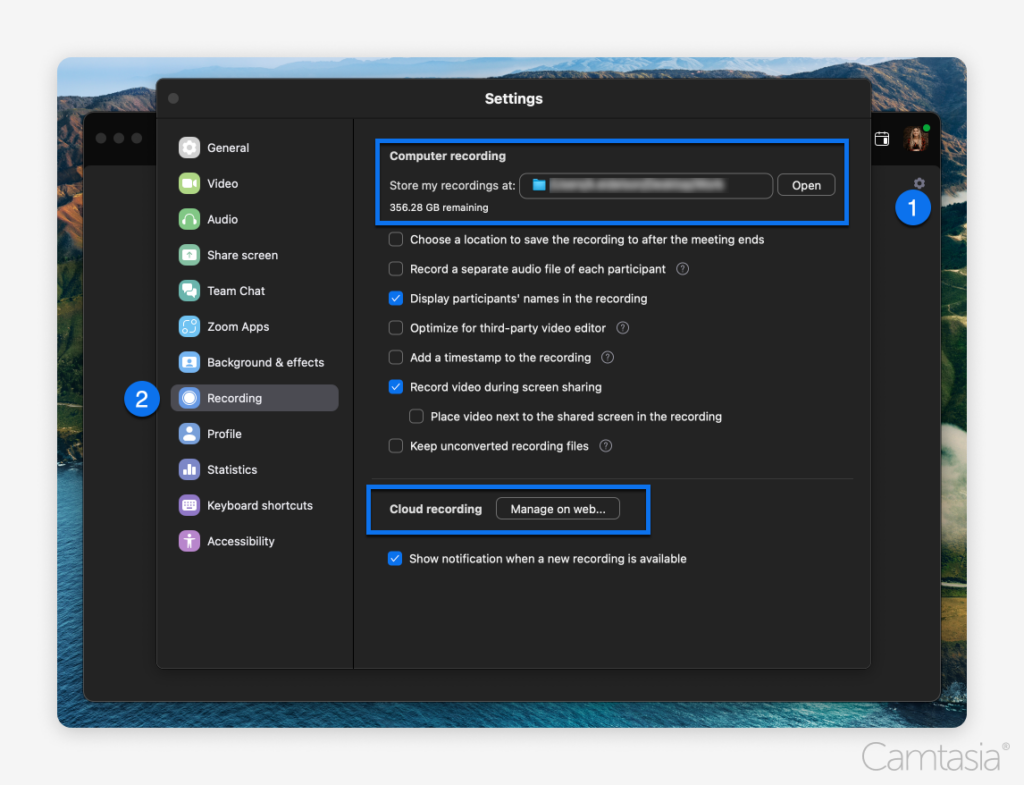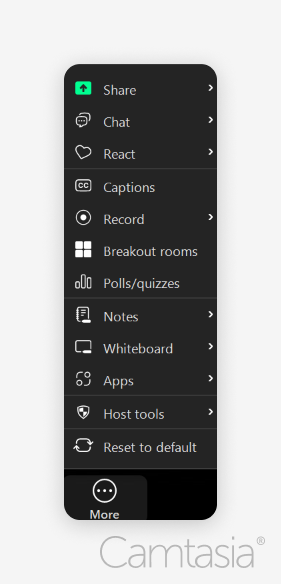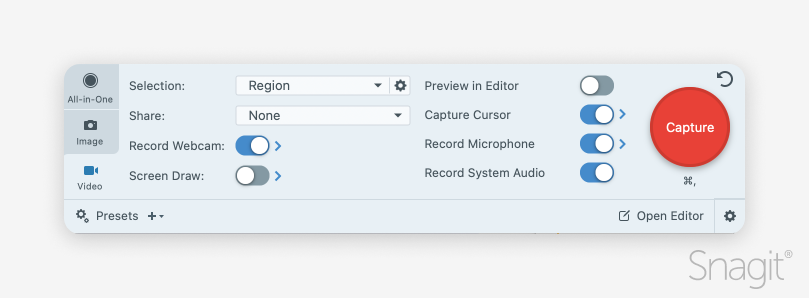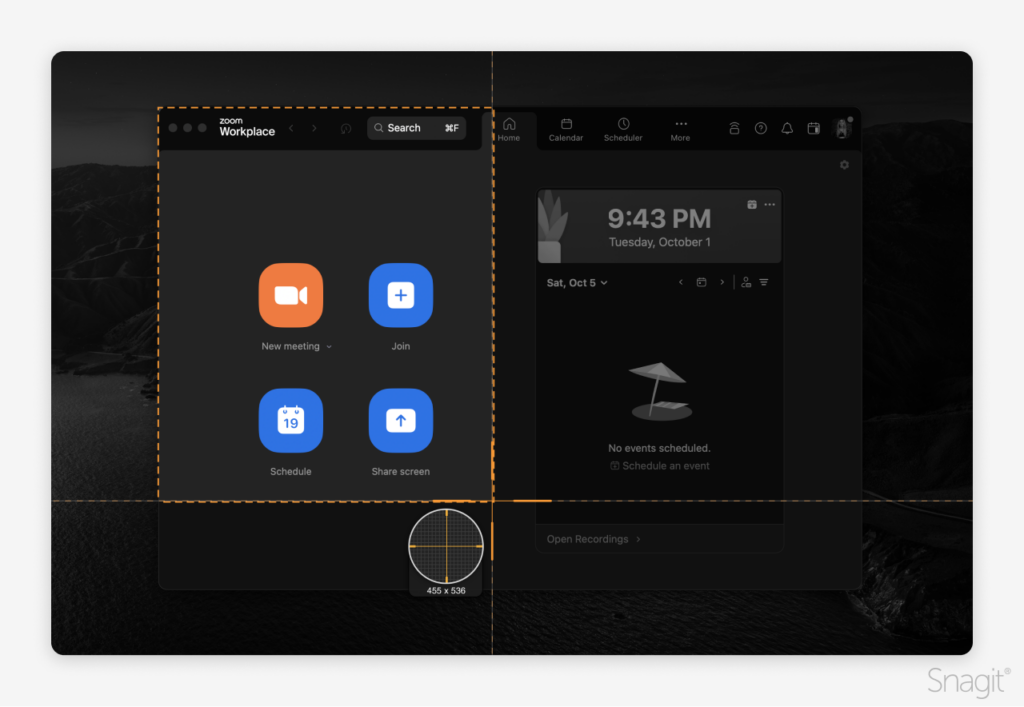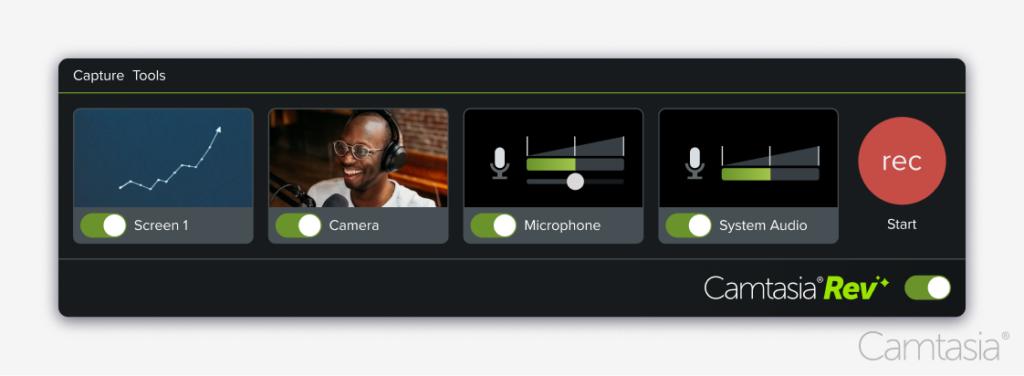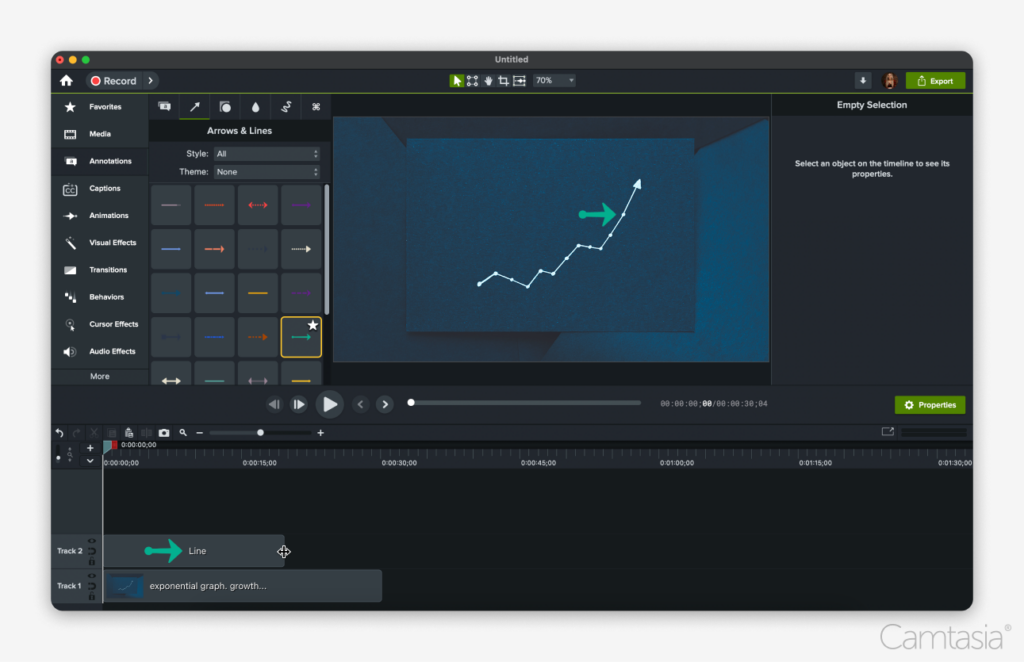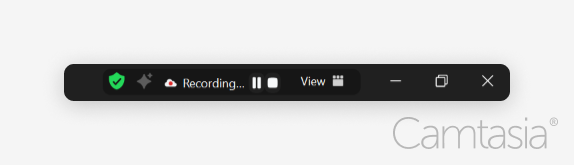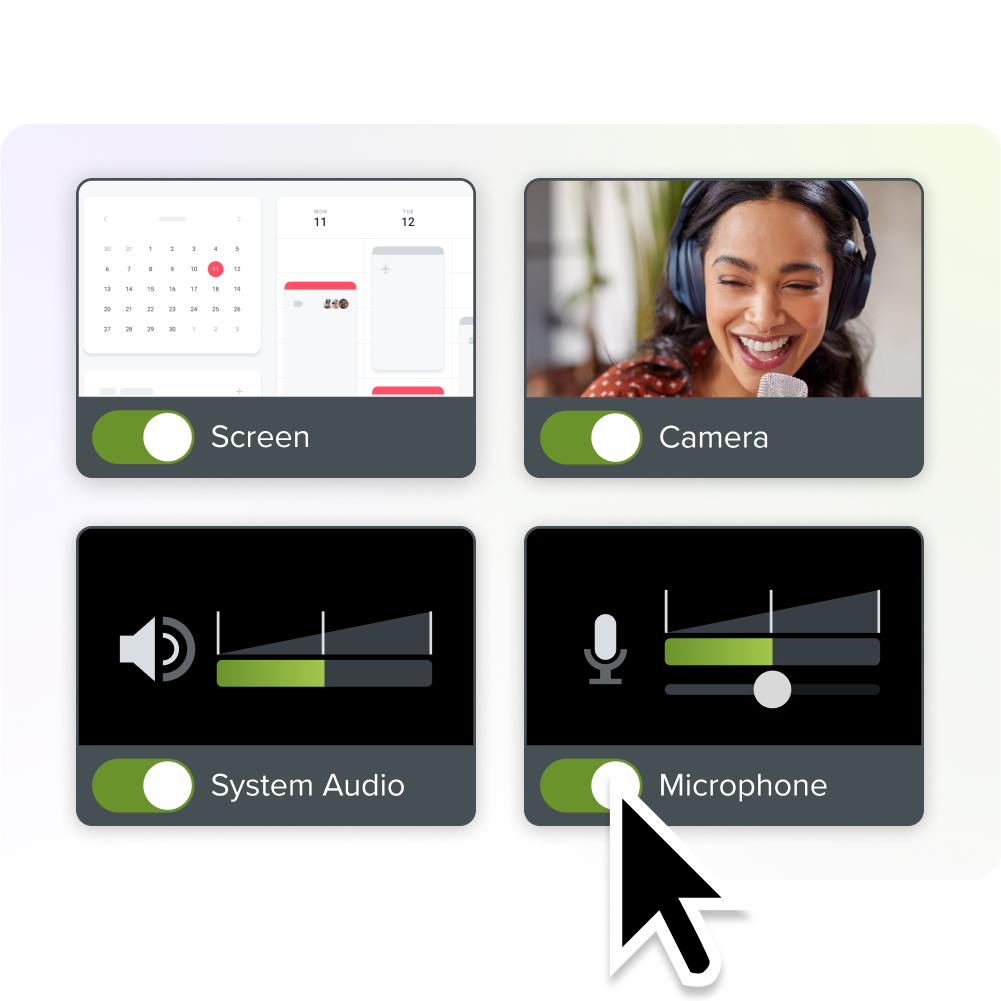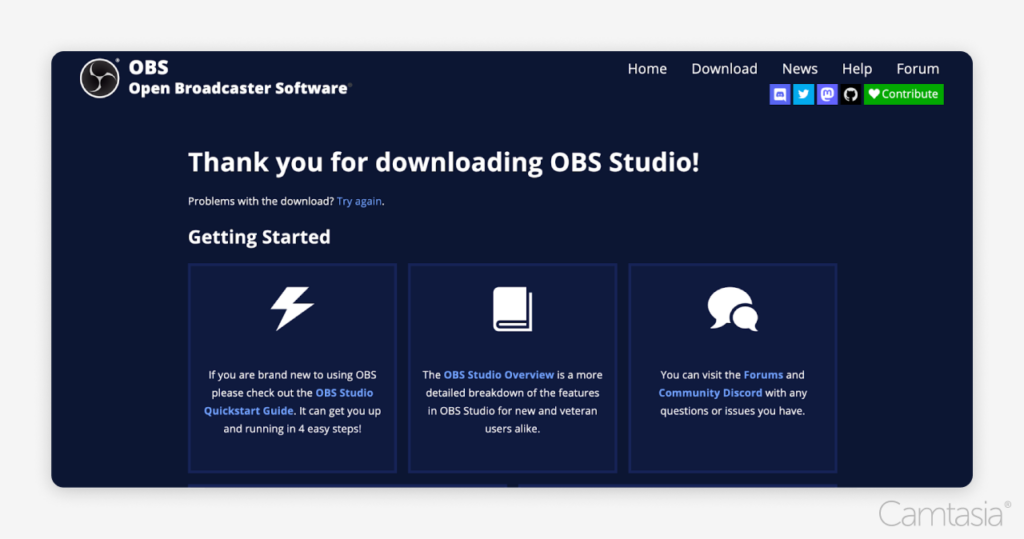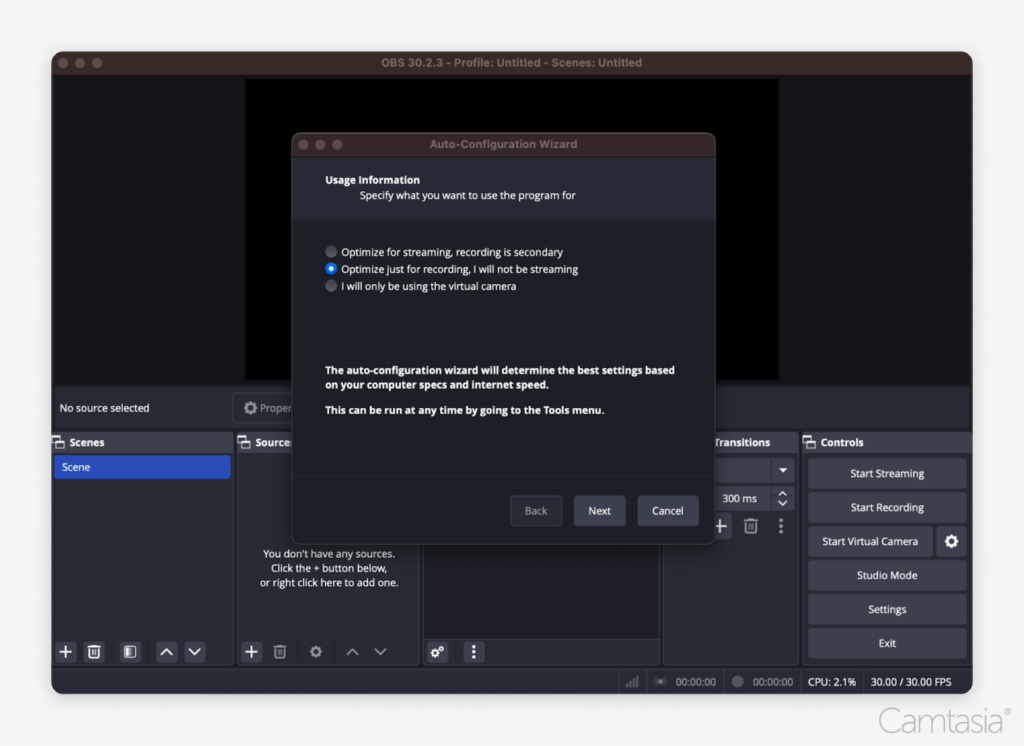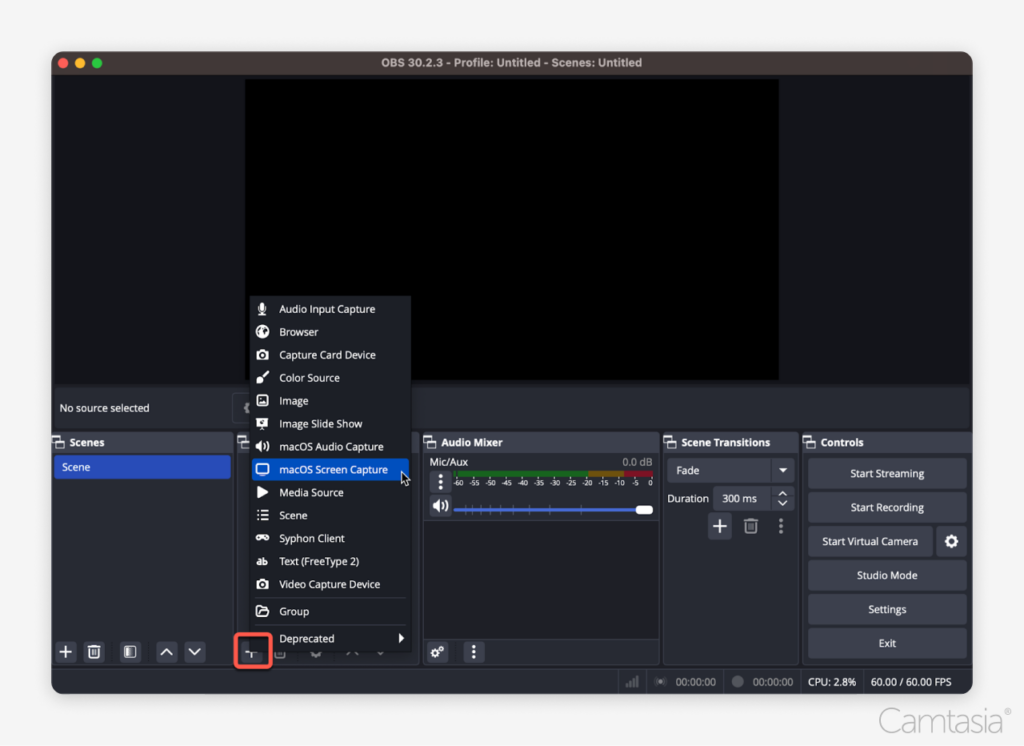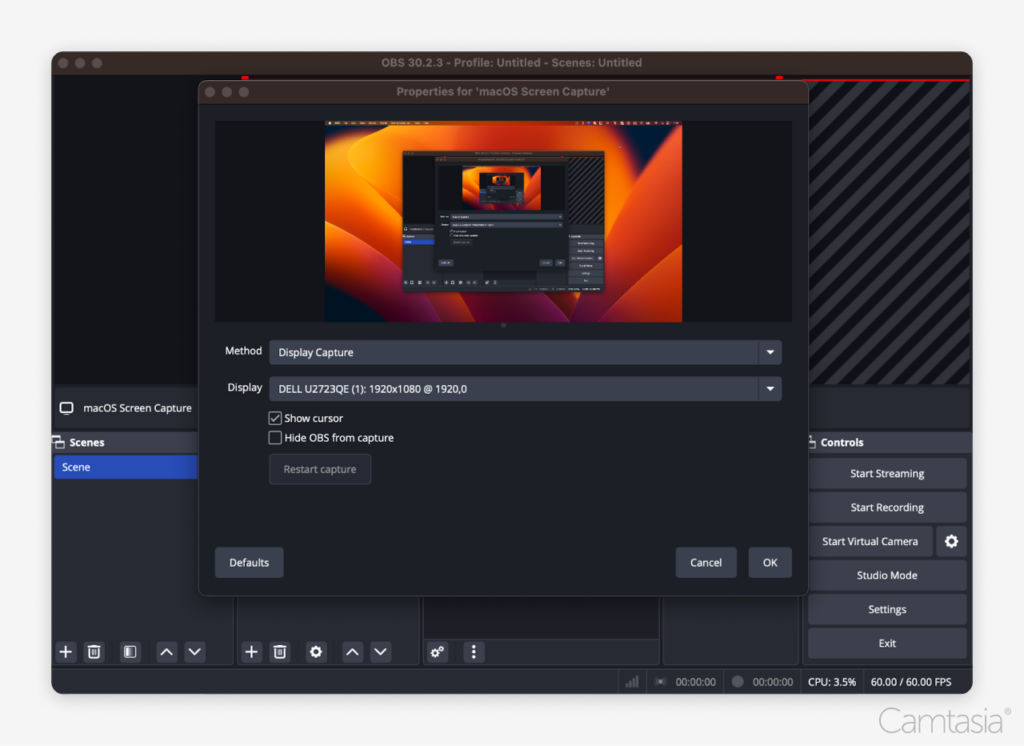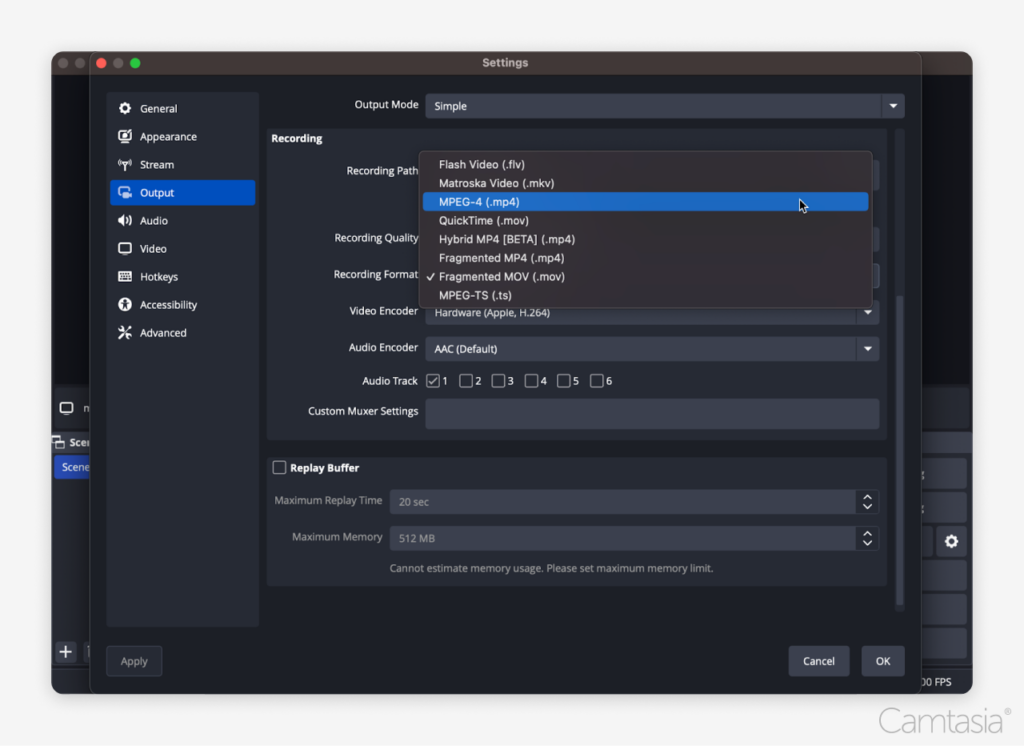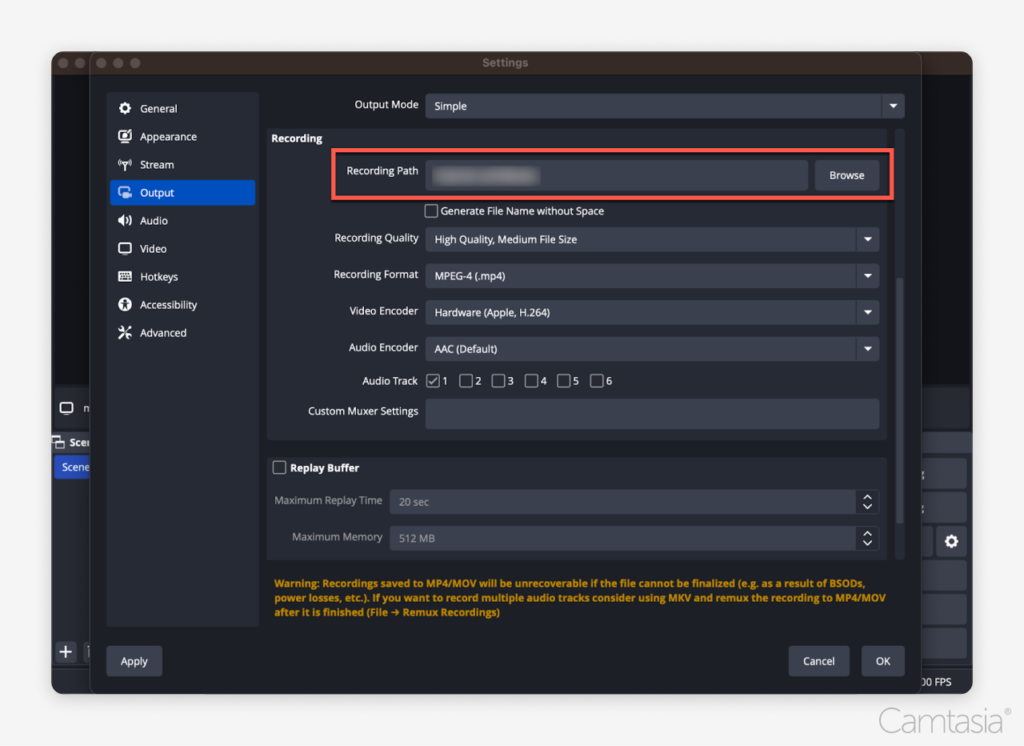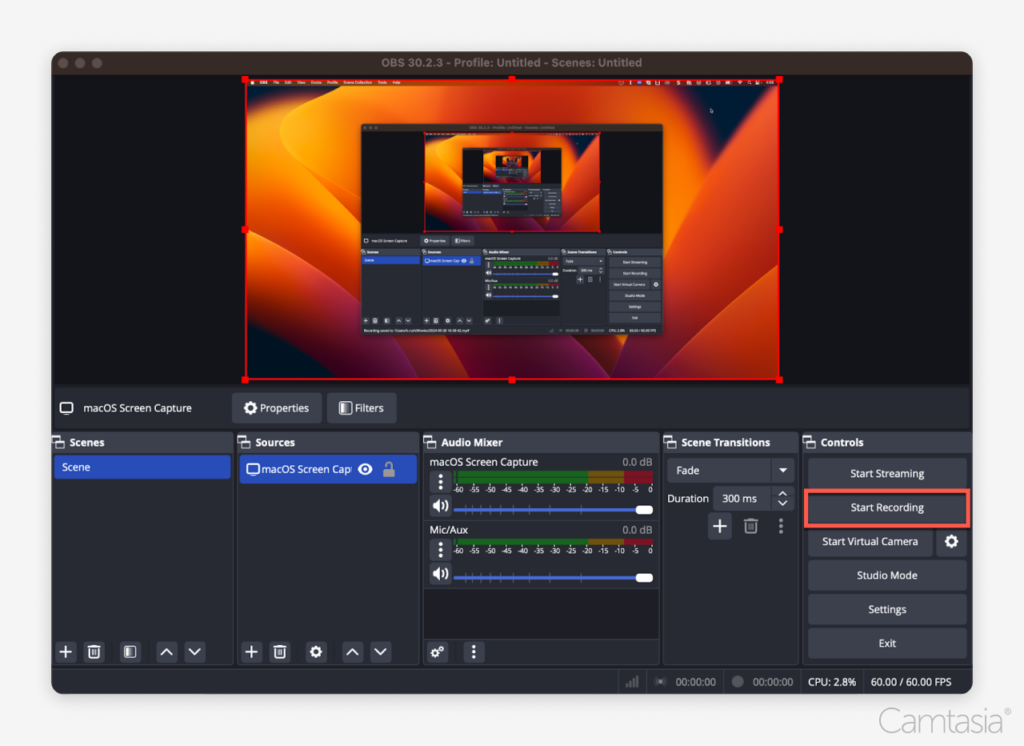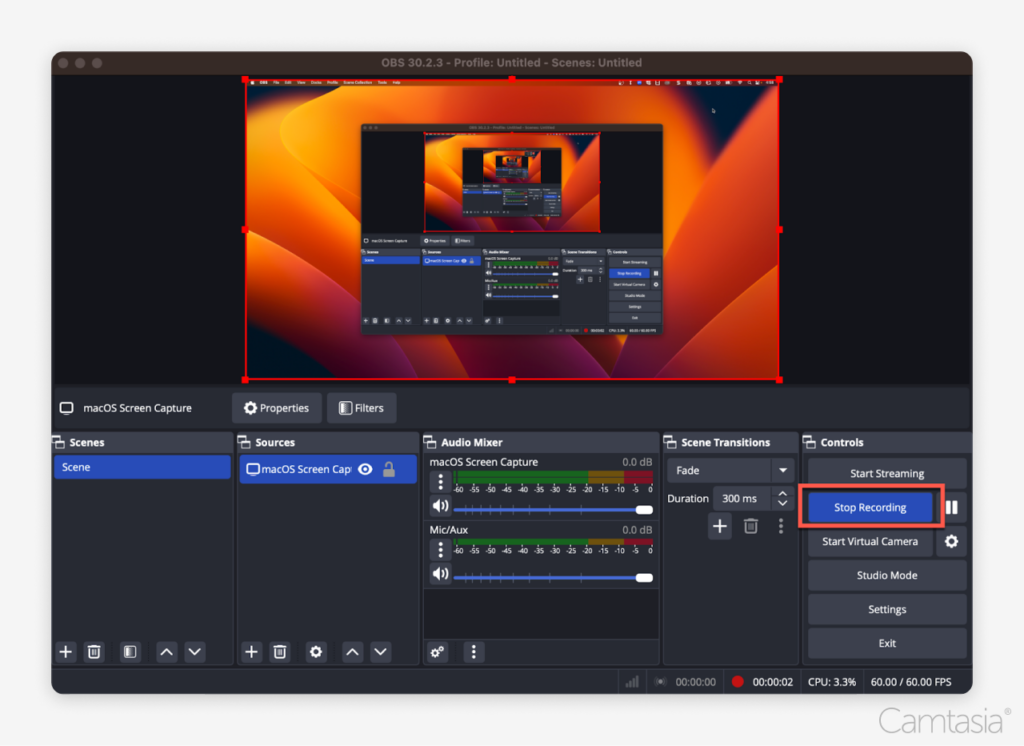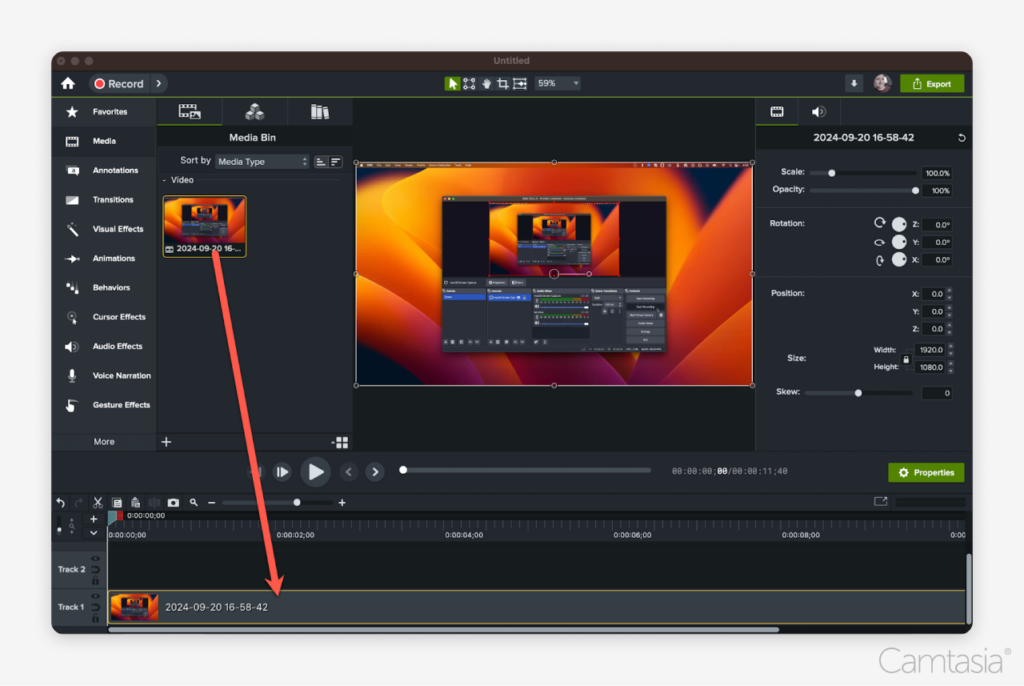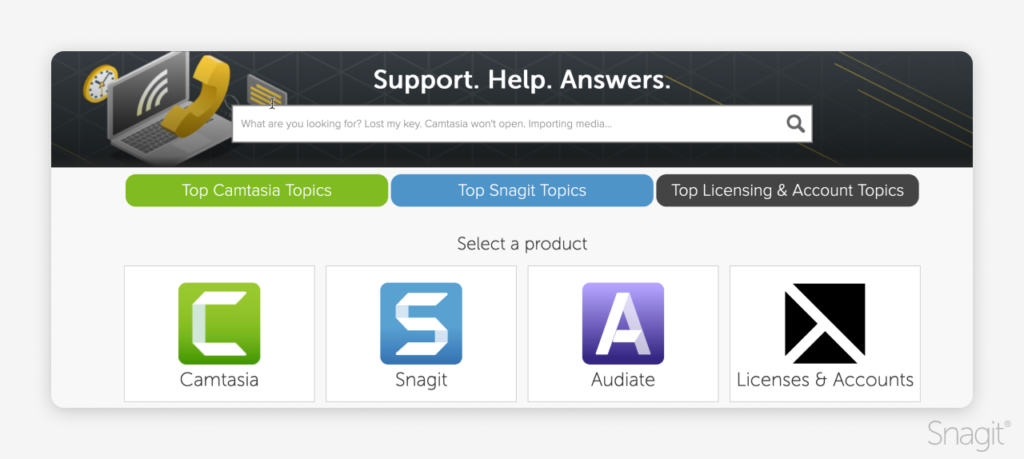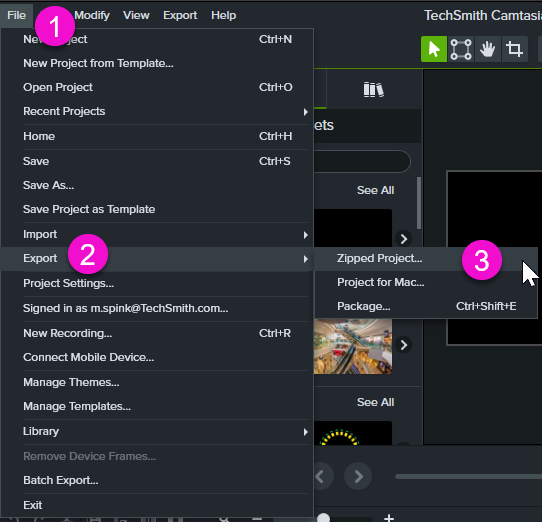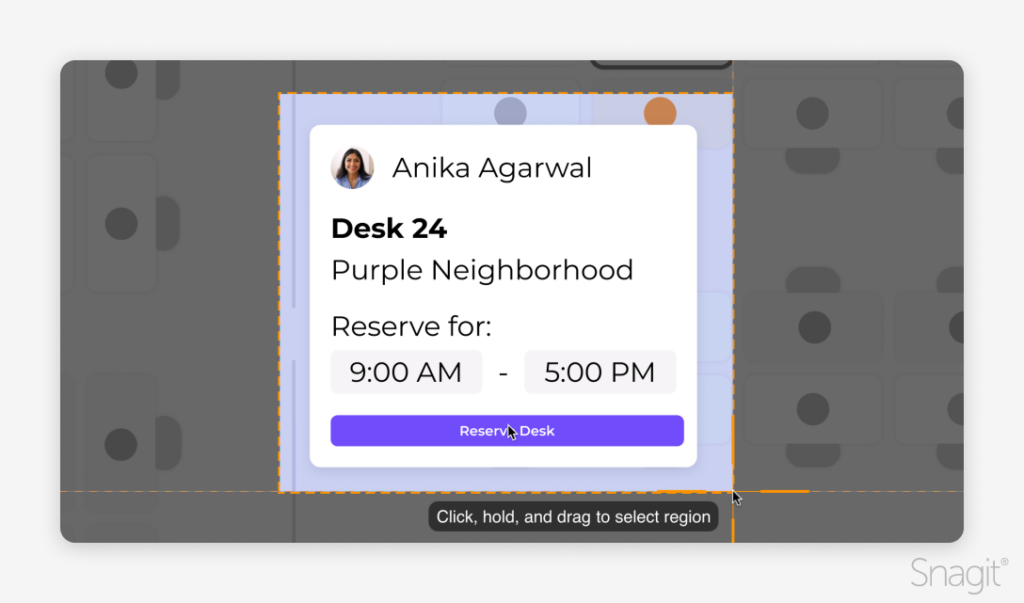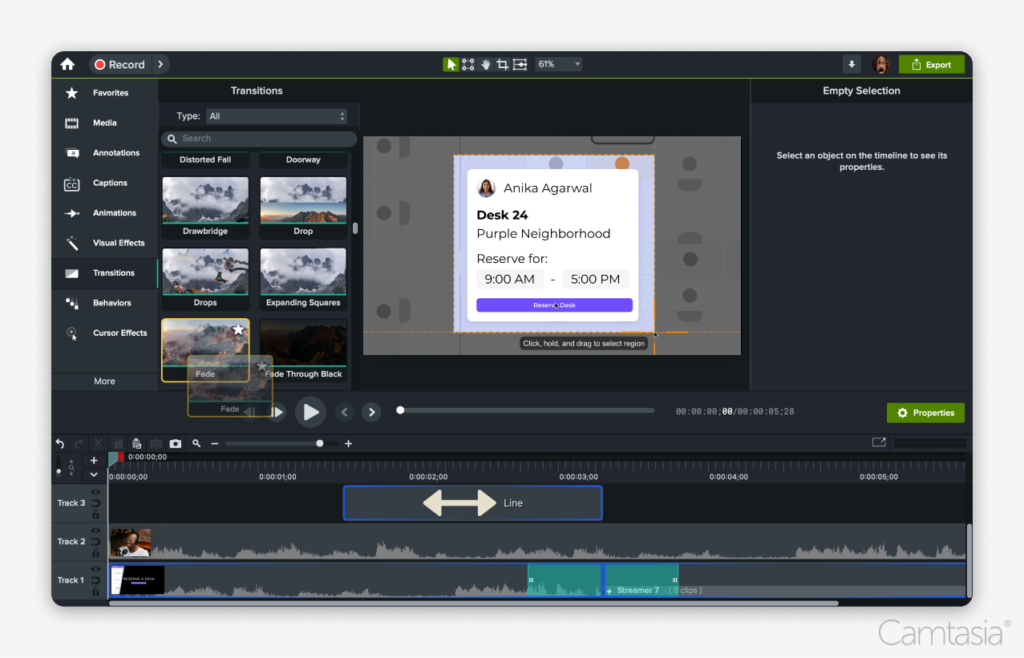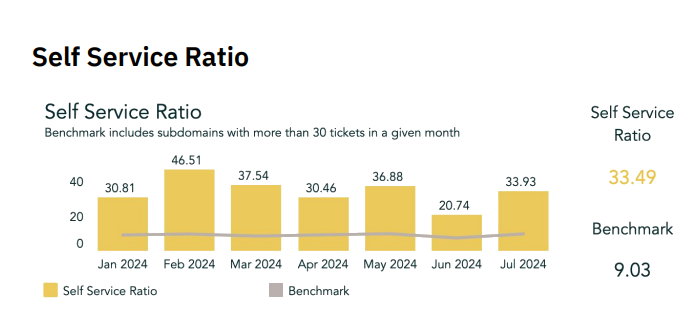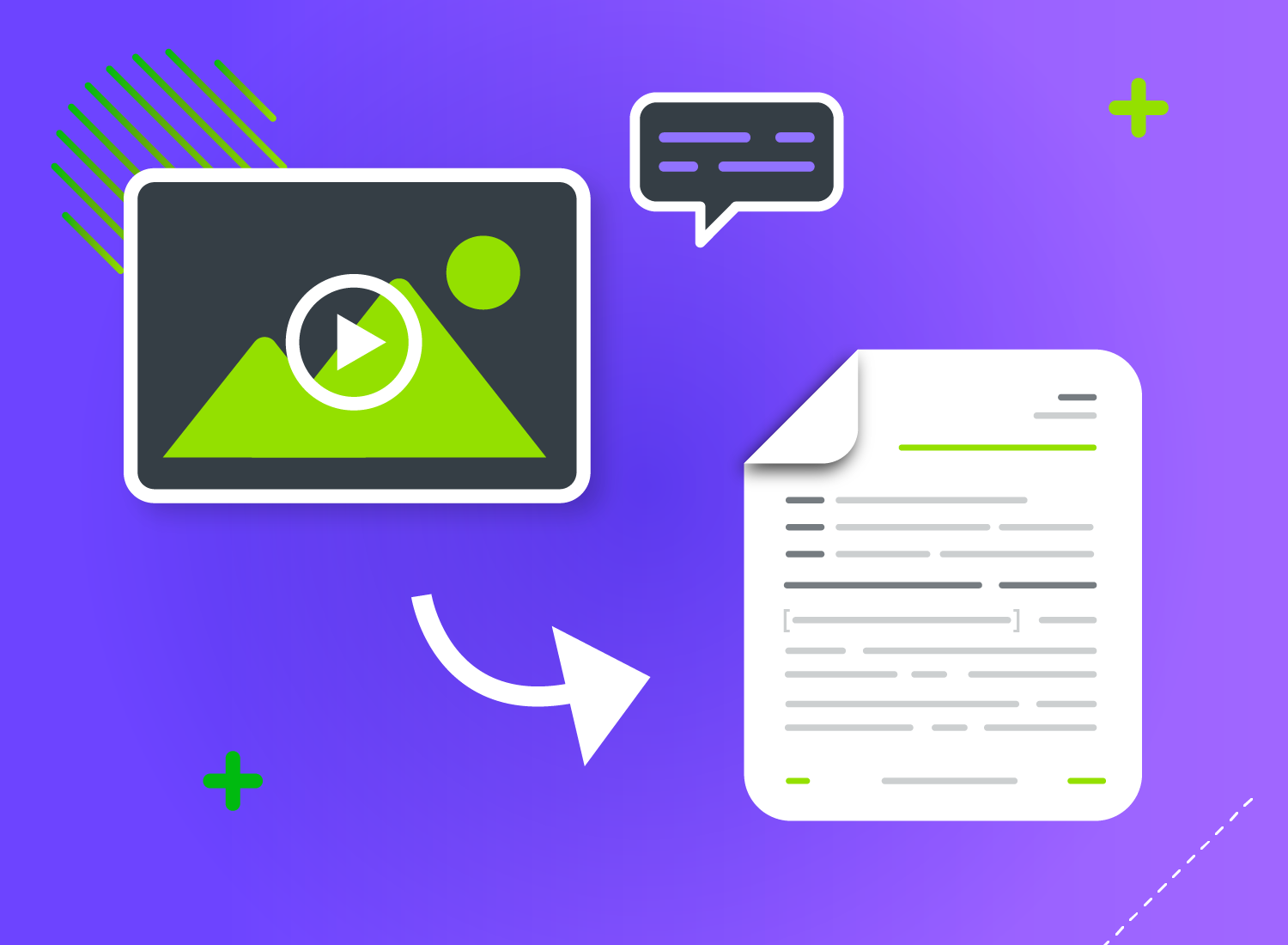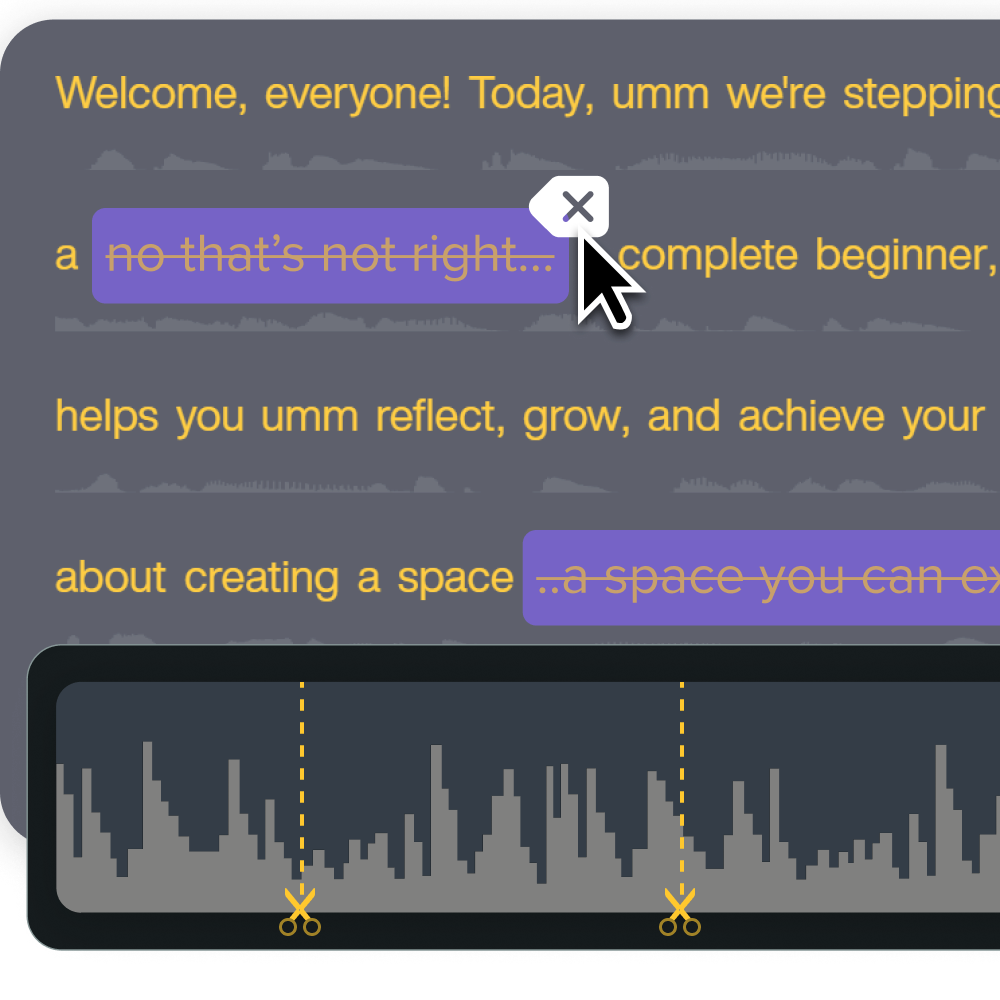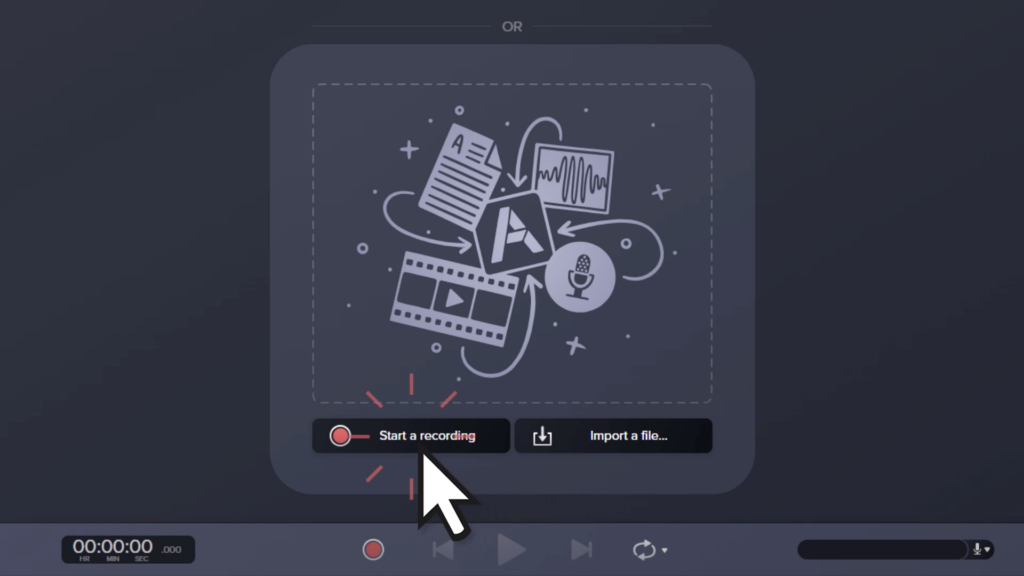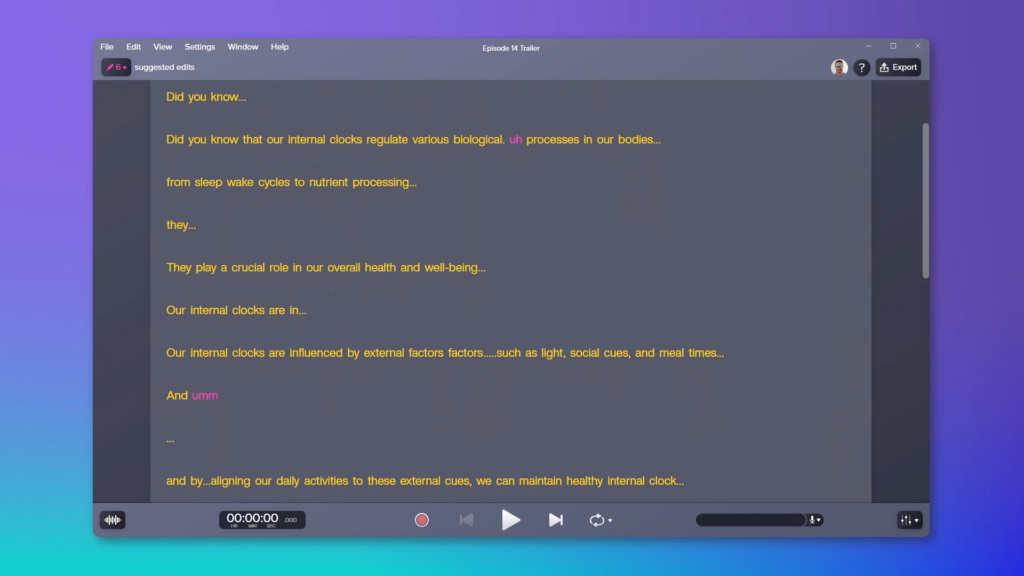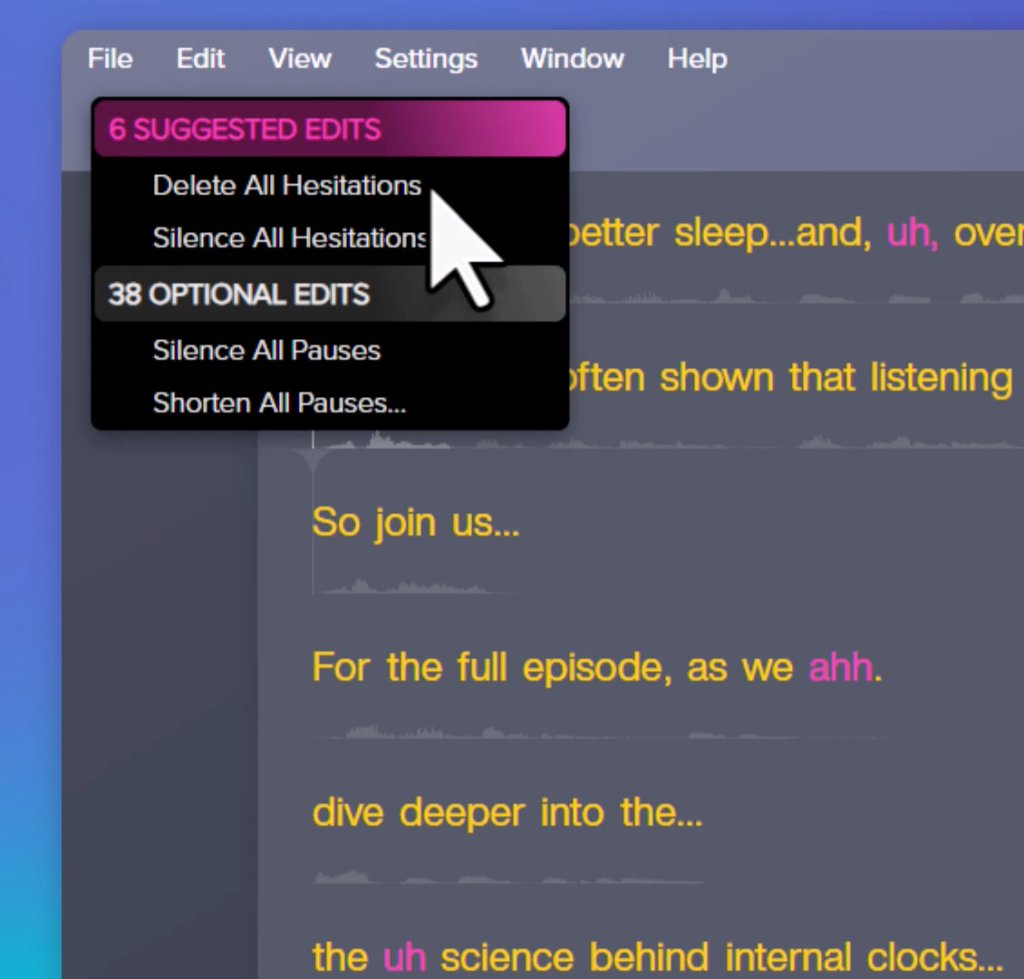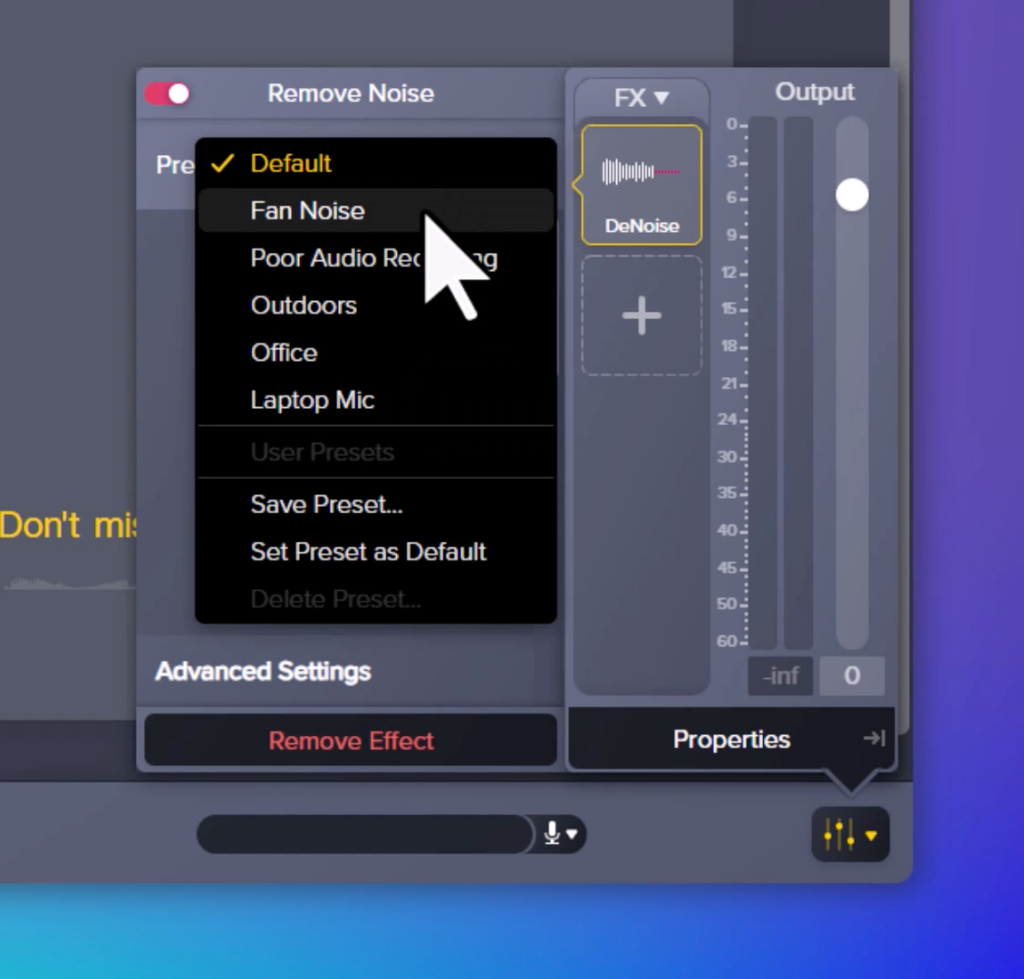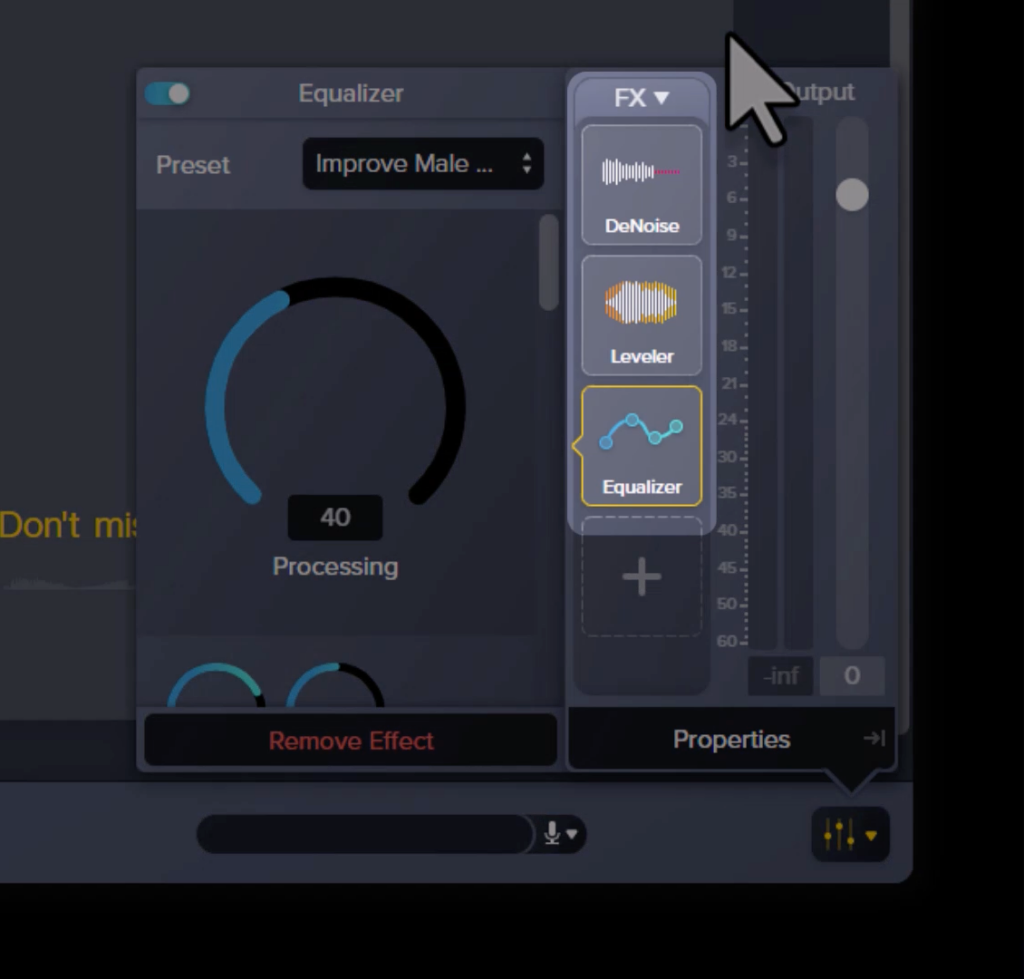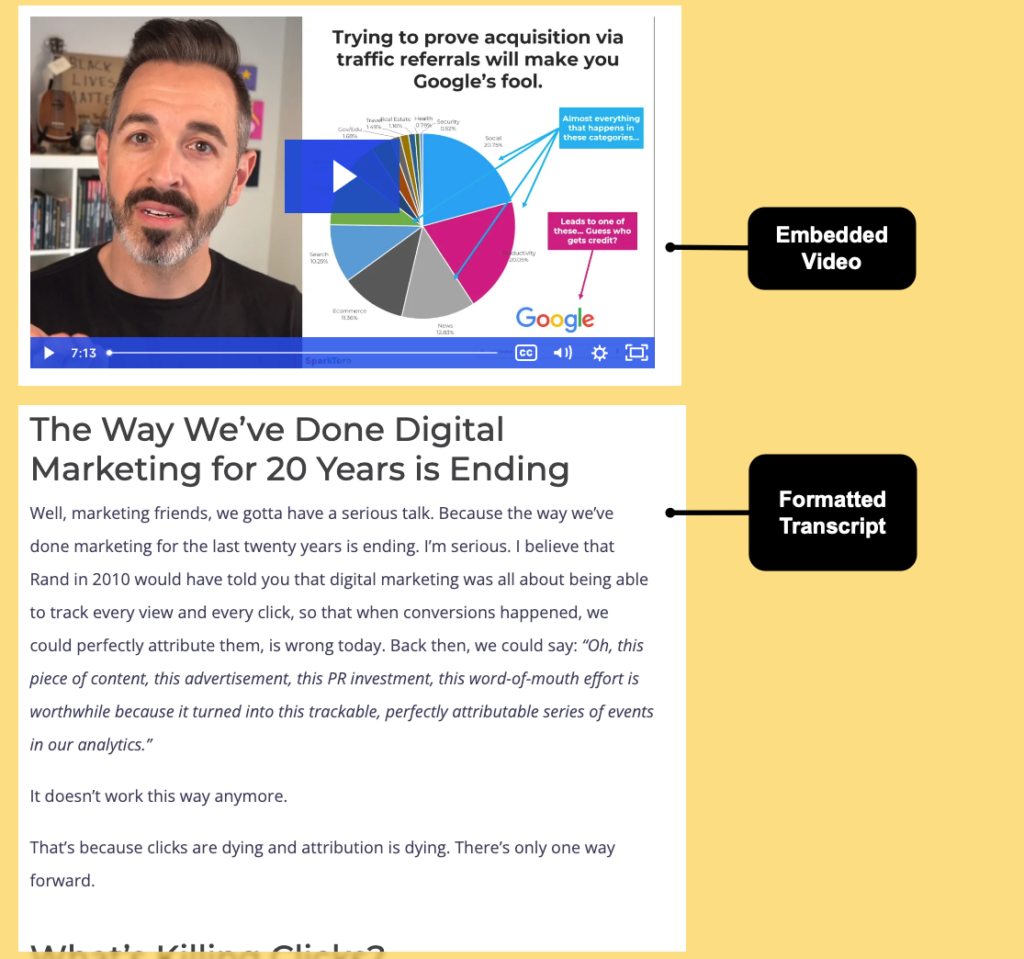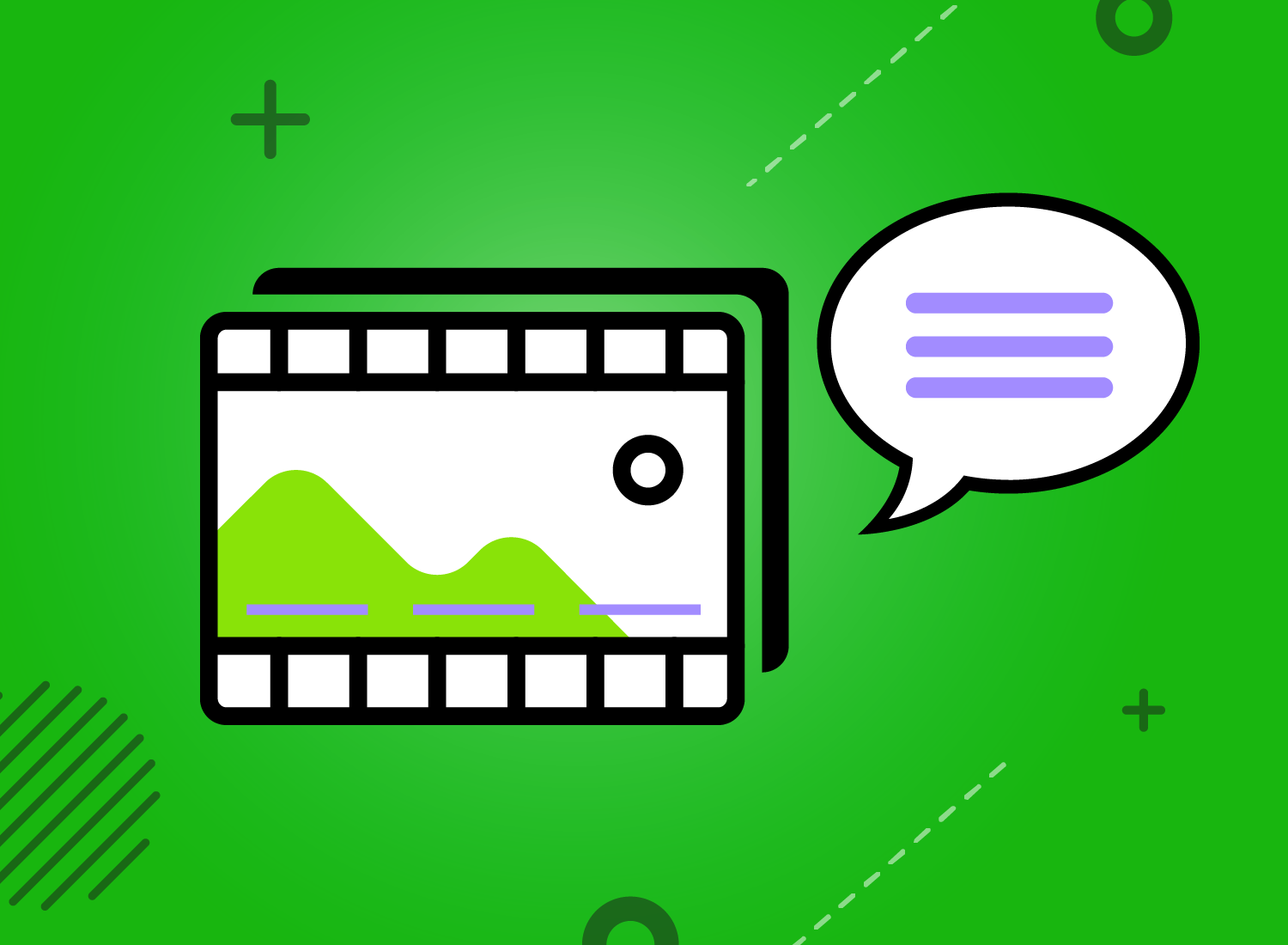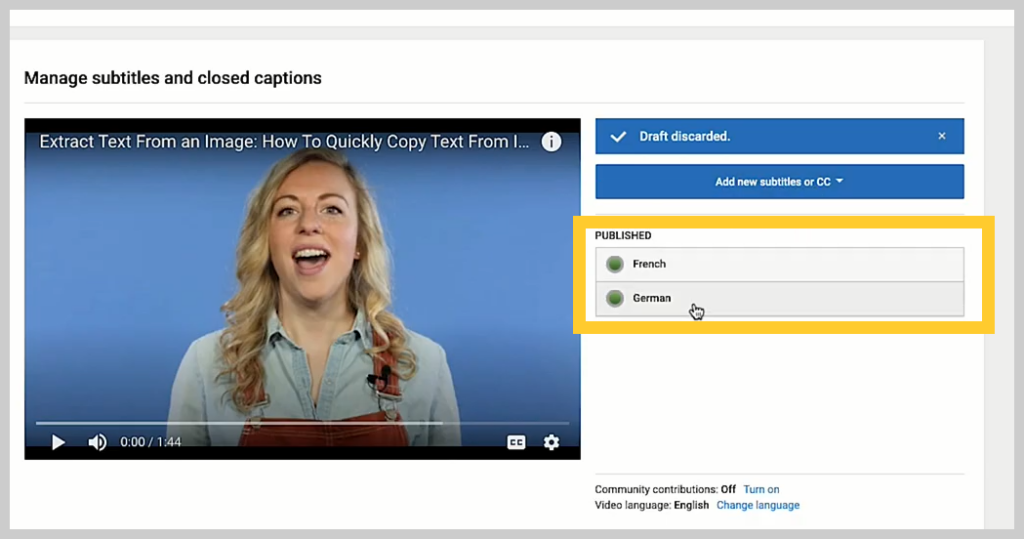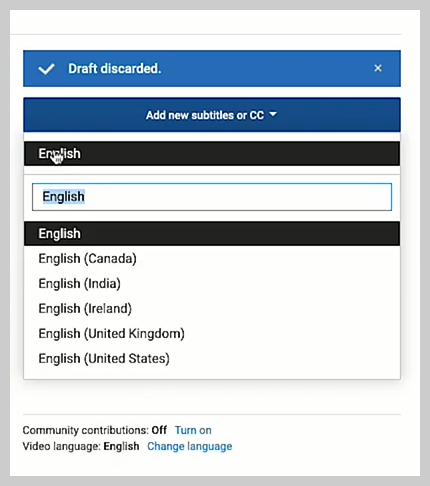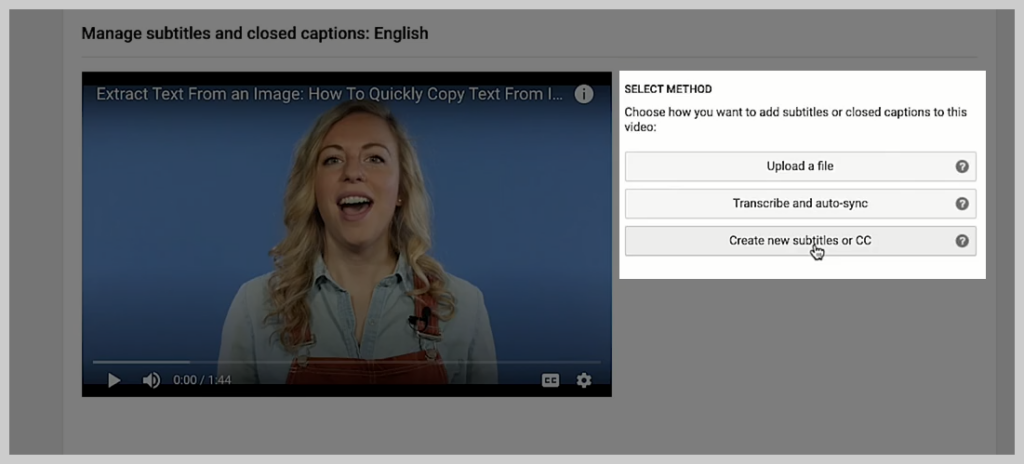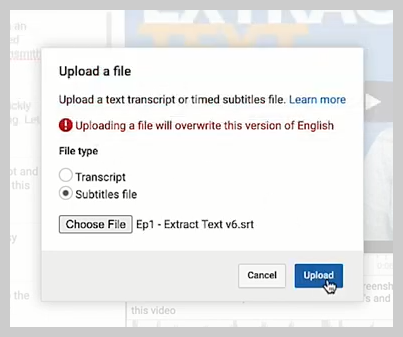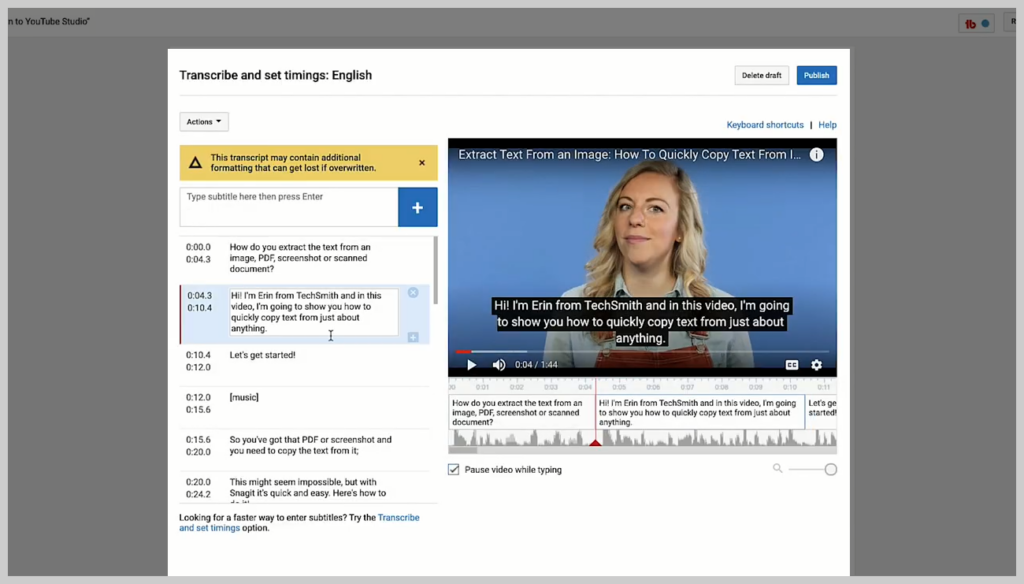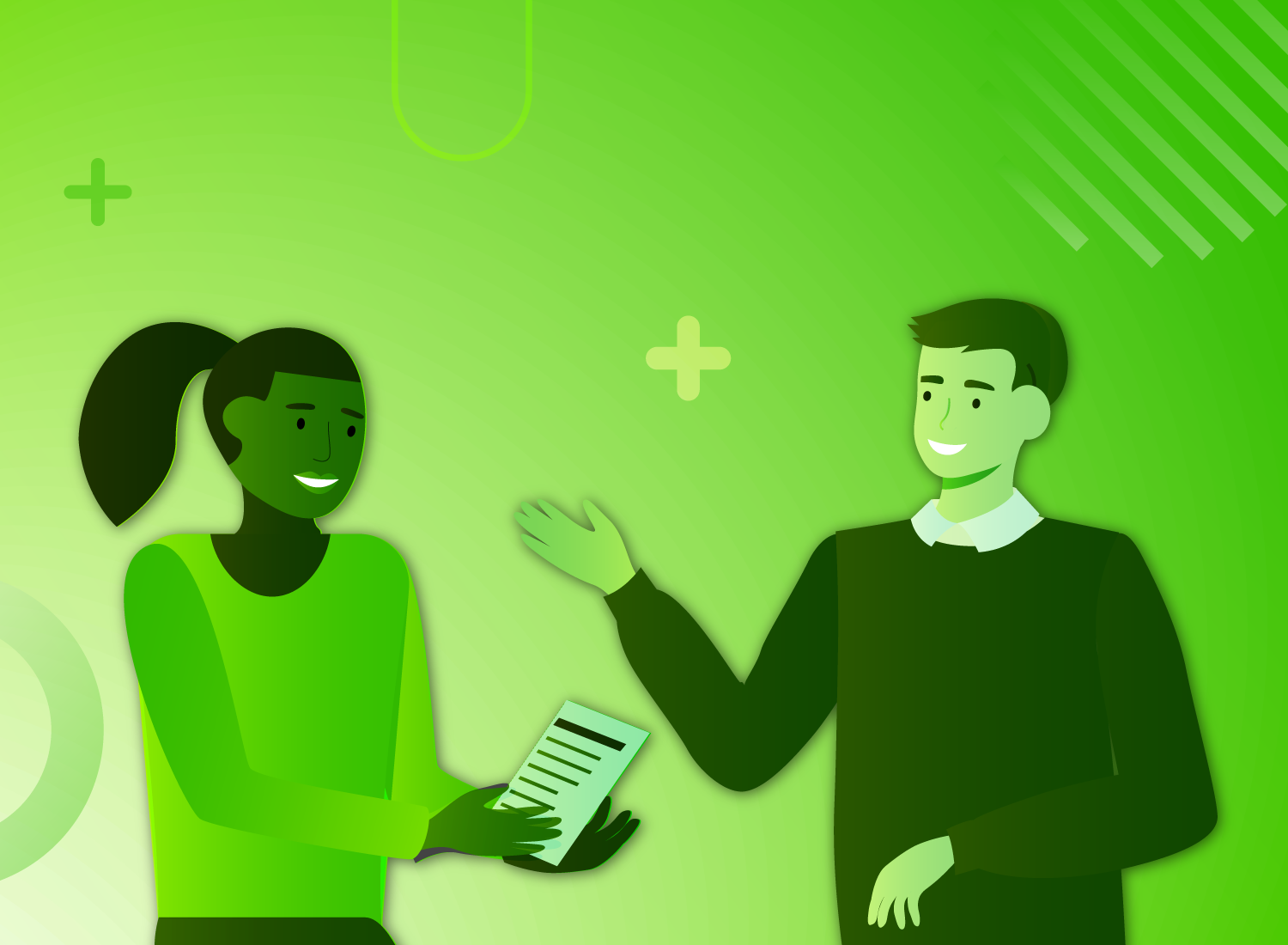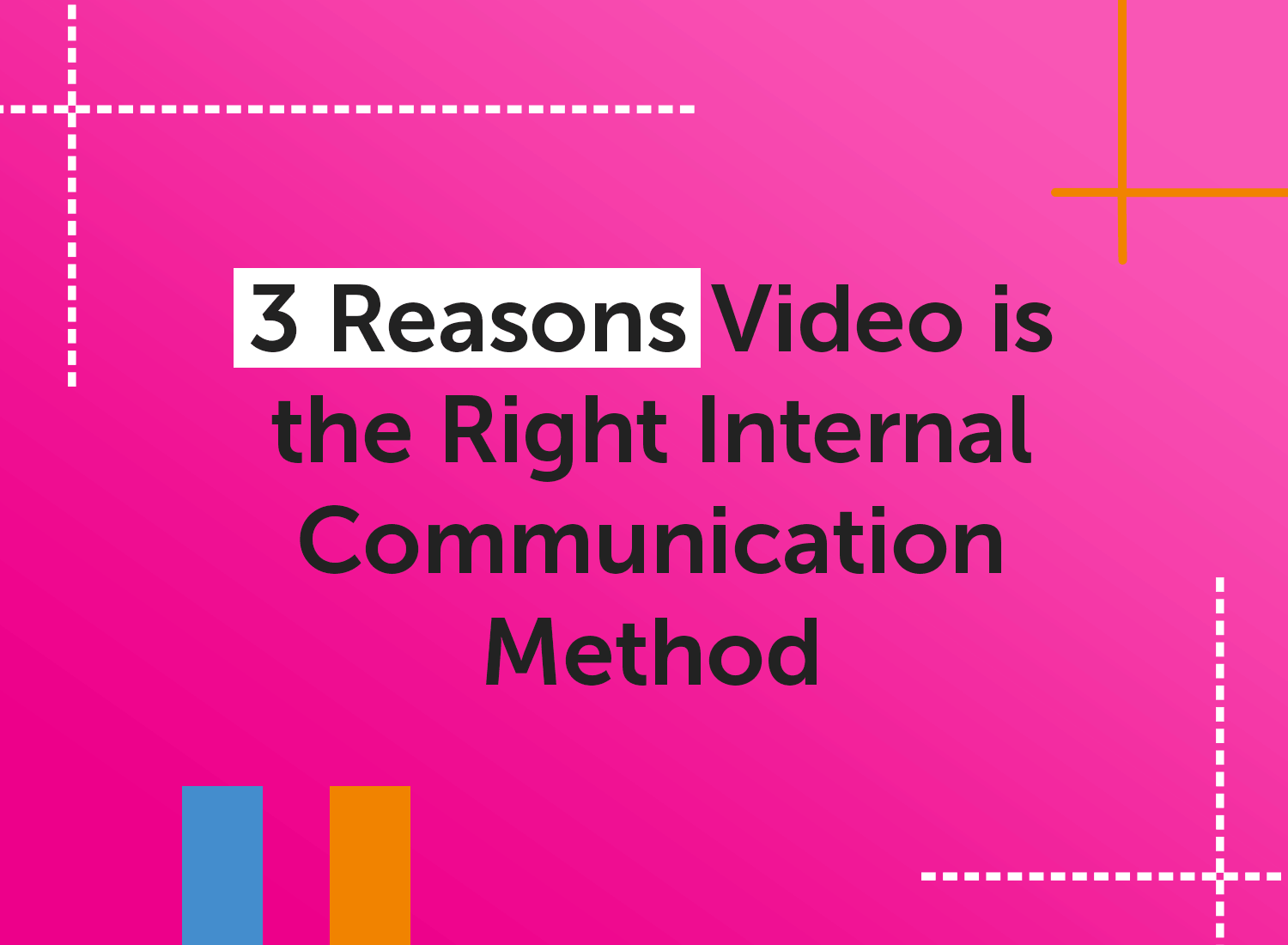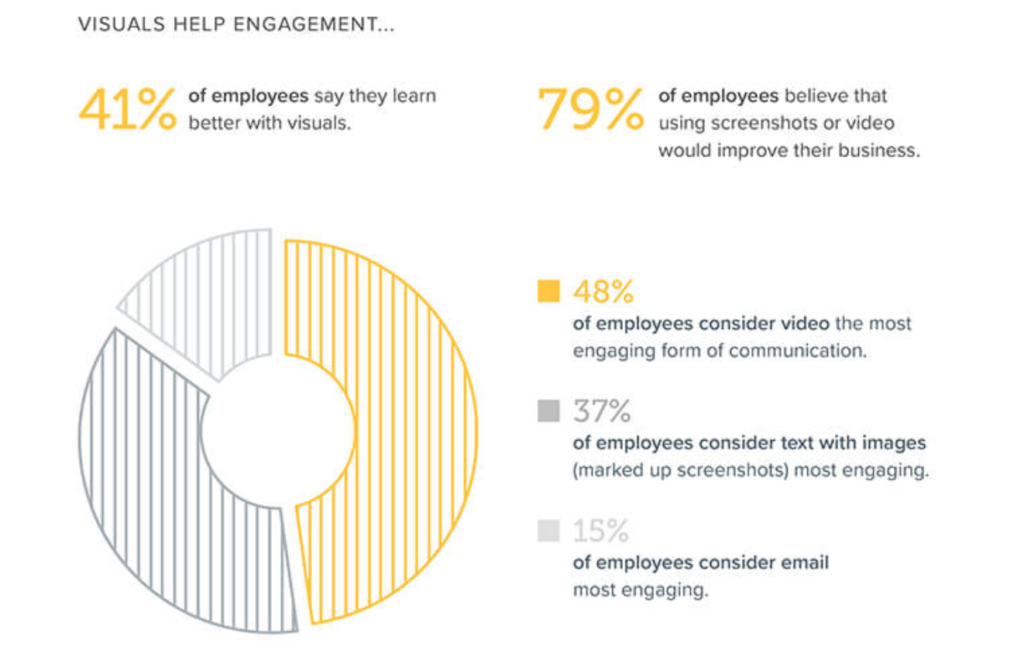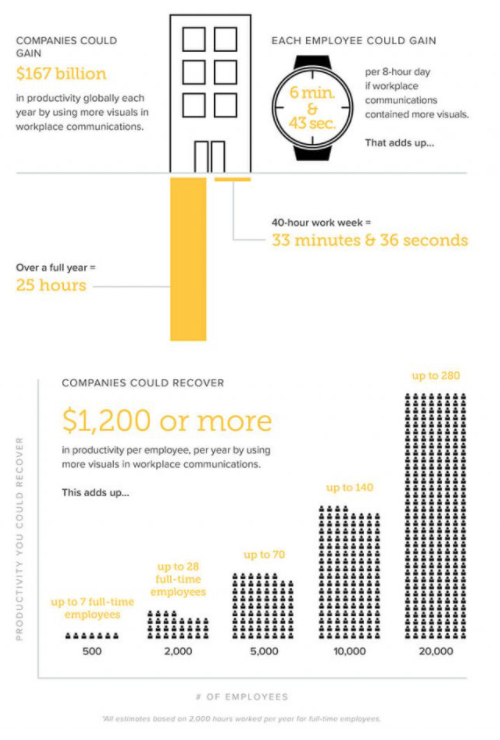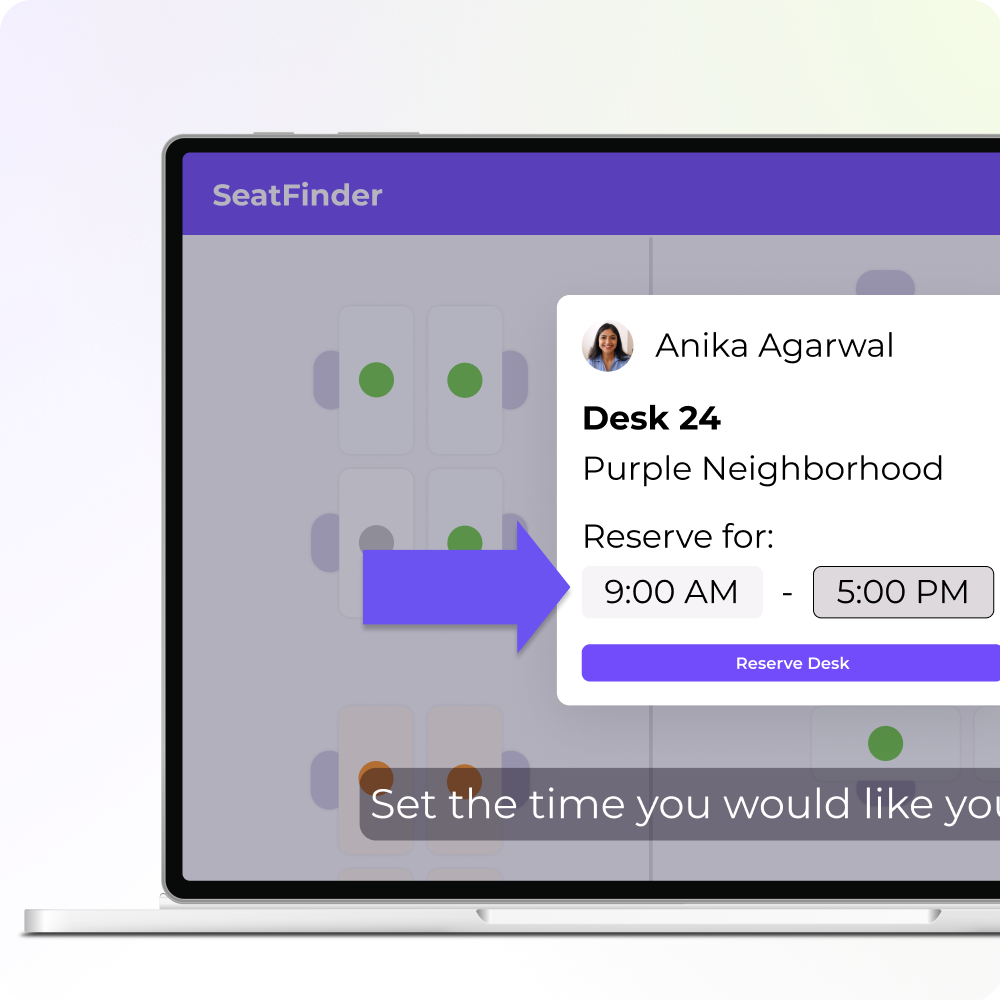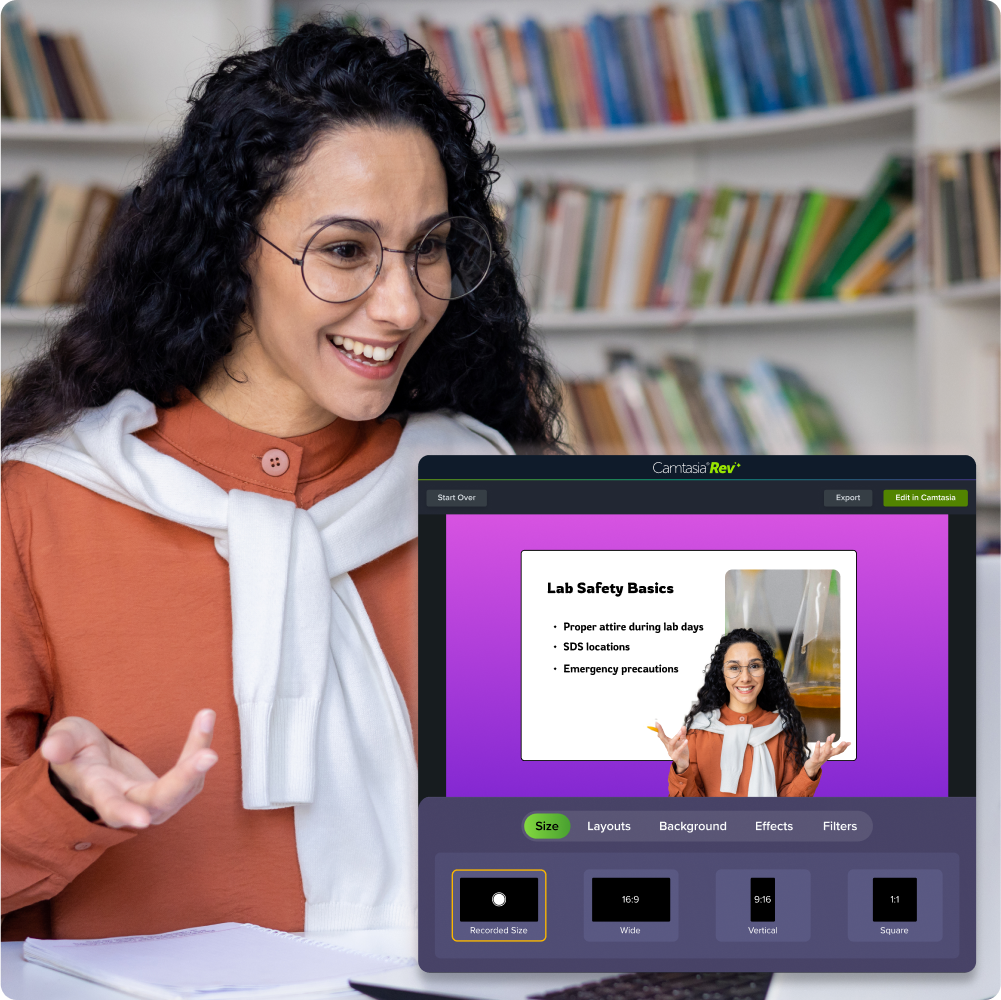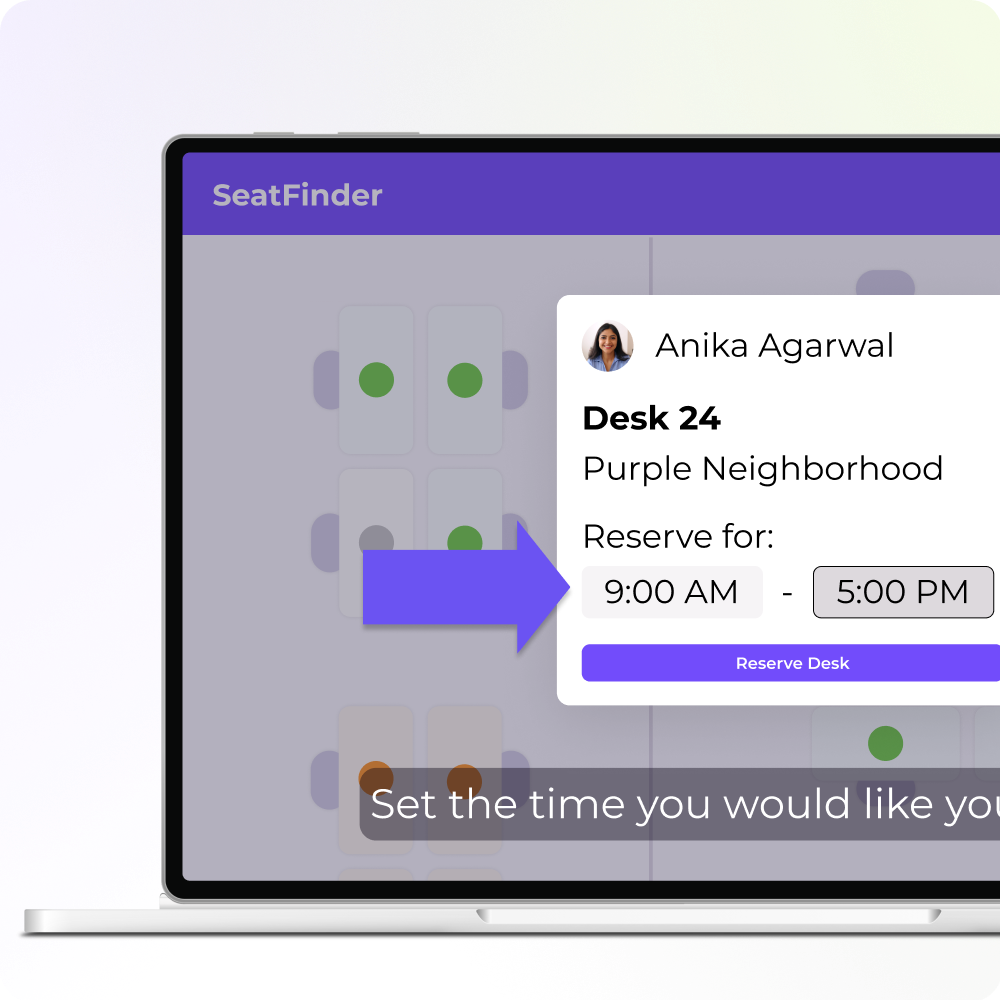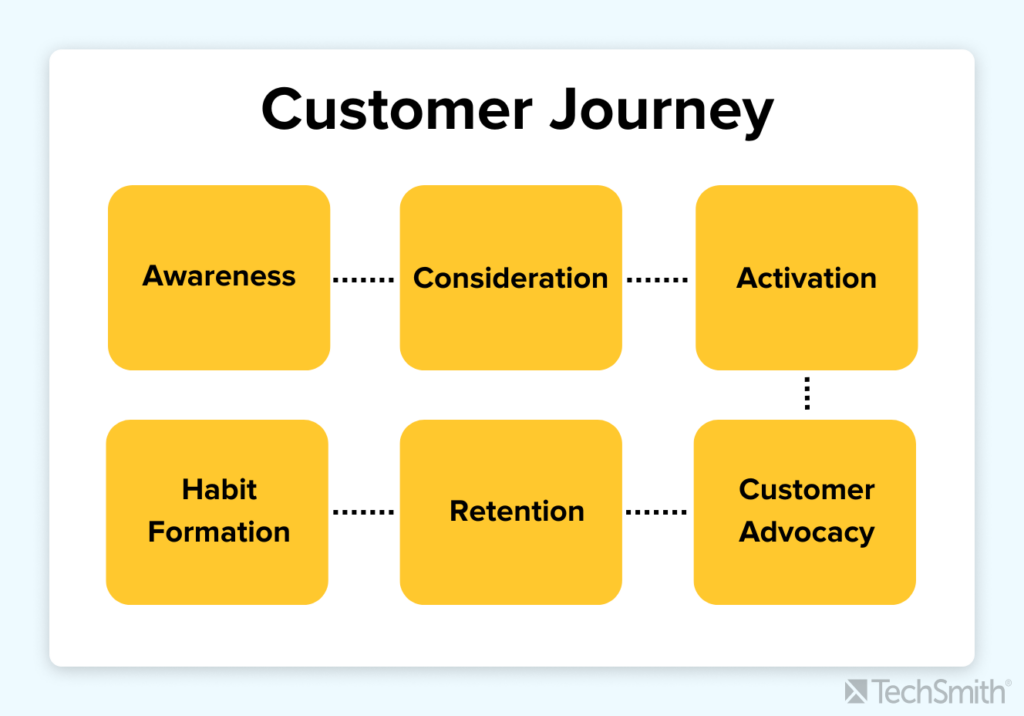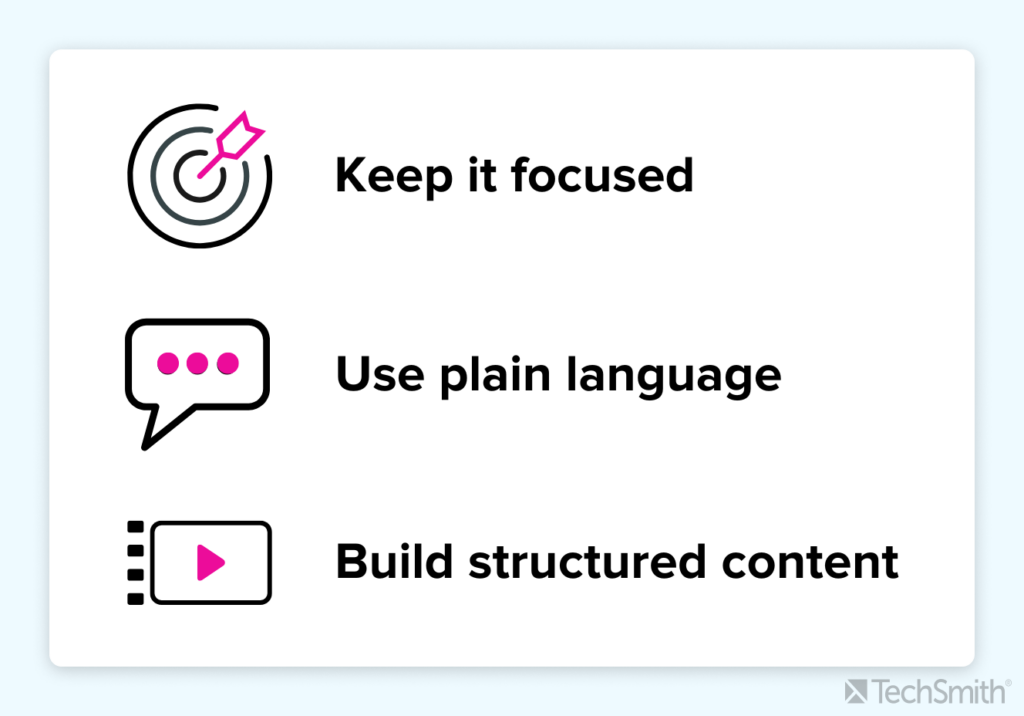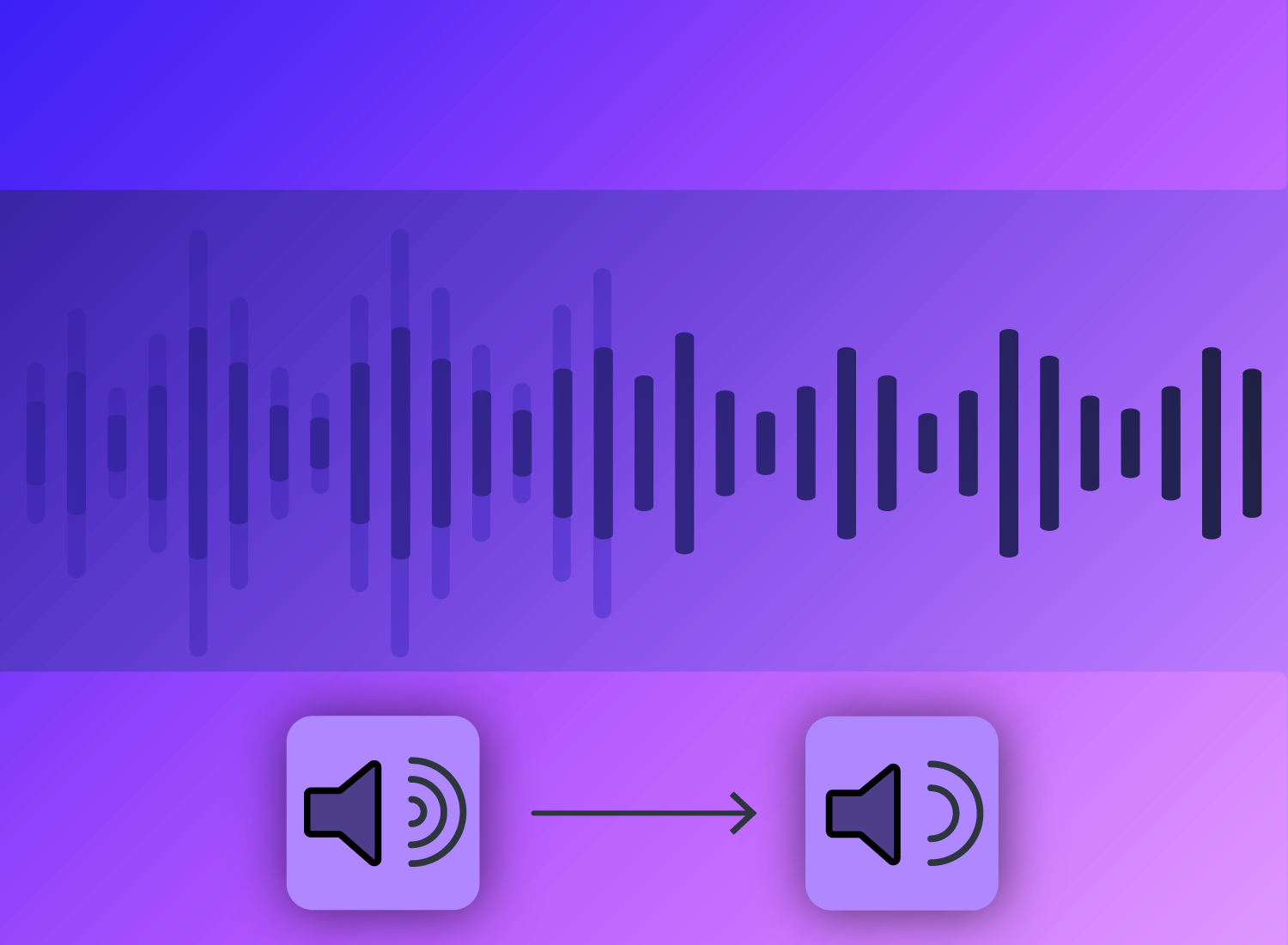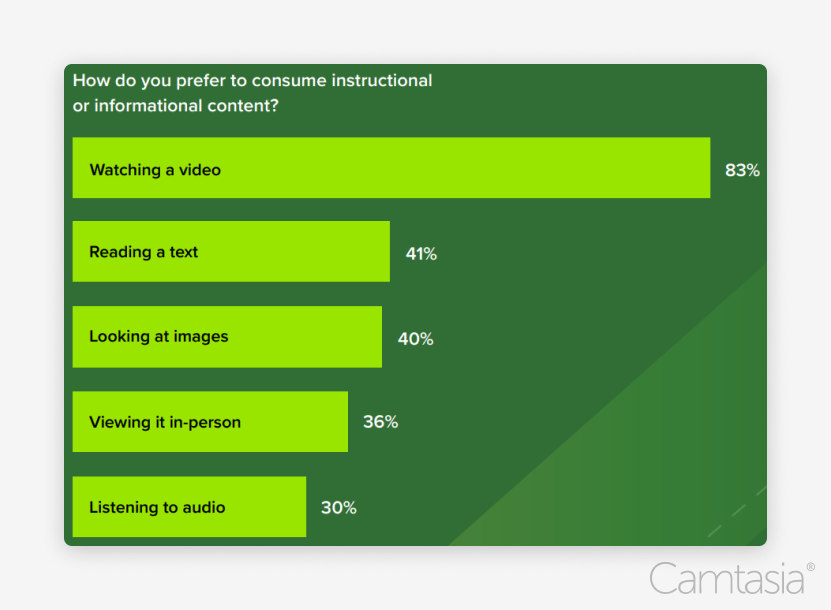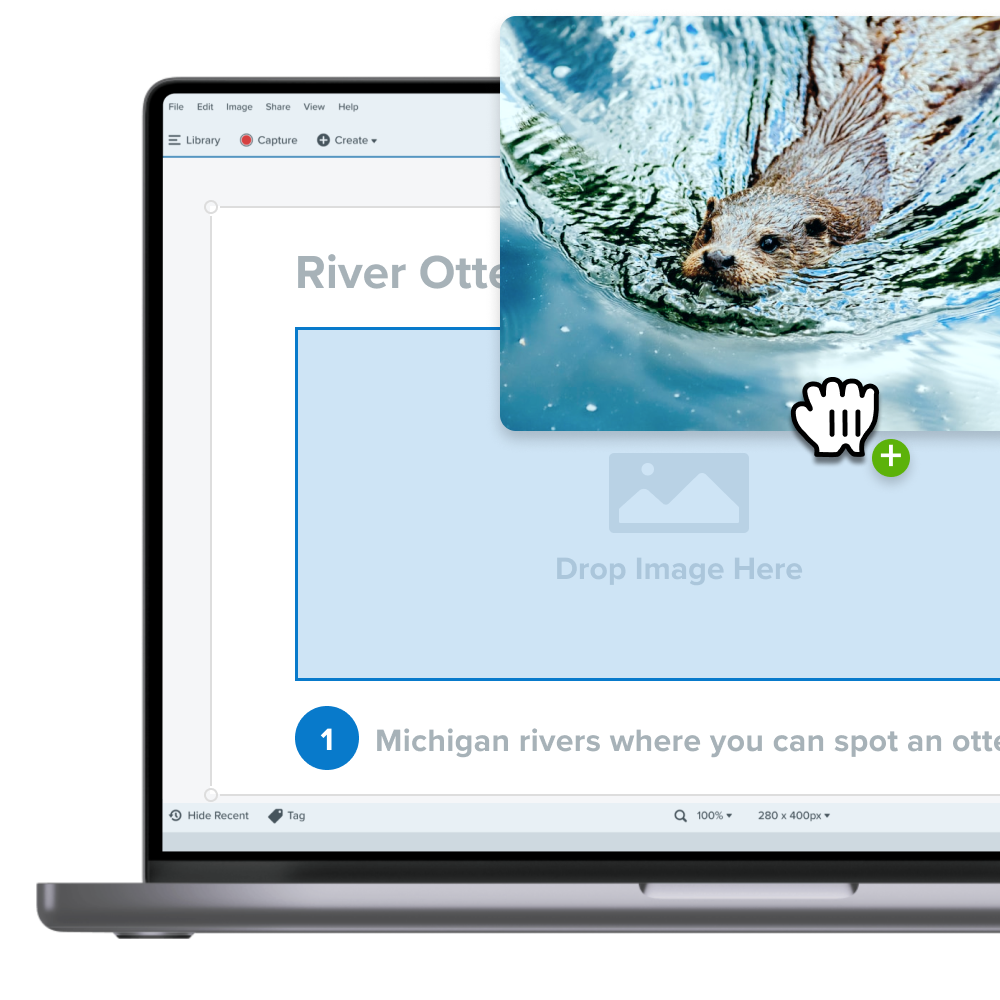As organizations and human resources strive to grow and develop their staff, 360-degree feedback has become a crucial tool in the modern workplace. By offering a comprehensive view of performance, it drives employee growth and development more effectively.
This guide delves into everything you need to know about the 360 review process, from understanding the steps to exploring its impact on leadership development. Additionally, we’ll demonstrate how tools like Camtasia and Snagit can streamline your feedback processes, making them more engaging and actionable.
Team members, peers, supervisors, and sometimes clients offer anonymous feedback, giving the employee a well-rounded view of their strengths and areas for improvement.
Anonymity ensures confidentiality and encourages honesty. This multi-source approach results in more thorough feedback compared to traditional performance reviews.
How does 360 feedback differ from traditional performance reviews?

In a traditional performance review, feedback usually comes directly from the supervisor or manager, based on their observations or information shared with the manager about the employee. 360 feedback contains insights gathered from various sources, including team members, subordinates, peers, senior leaders, and sometimes customers. This multi-rater provides a comprehensive view of the employee’s performance, considering all the different interactions they have.
Traditional performance reviews often focus on specific tasks and whether the employee achieved the desired outcomes. They may not thoroughly evaluate leadership skills such as communication, problem-solving, accountability, and emotional intelligence. 360 feedback helps identify areas for improvement and support effective action plans, making it particularly useful for employee leadership development.
According to a Culture Amp article, a study found that people who participated in 360 feedback reported that it became easier to discuss previously tricky issues. This was because of removing barriers to open conversations. It also aids in collaboration by increasing trust with each other and helps make expectations more transparent. This leads to better outcomes for the team as all individuals get better-rounded feedback to aid their learning and development. That does not tend to be the case in traditional performance reviews.
The 360 feedback process: step by step

Step 1: Define the objectives of the review process
Before starting the 360-degree review, you first need to decide what you want to achieve with the review. Are you focusing on leadership skills, improving teamwork, or identifying gaps in performance?
Step 2: Select reviewers
Select the appropriate participants to provide feedback, ensuring a diverse group of raters who interact with the employee in different capacities like peers, subordinates, supervisors, and even clients. This will provide a well-rounded view of the employee’s strengths and weaknesses.
You will need to inform the reviewers of the 360 feedback process’s purpose and ensure they understand the importance of honest and constructive feedback. Set expectations around timelines, confidentiality, and how you will use the feedback provided. Snagit is a great tool for quick visual information sharing to eliminate any confusion.
Step 3: Create the feedback survey
Create or customize the survey, ensuring your questions cover key competencies and behaviors expected of the employee’s role. Include a mix of rating scales and open-ended questions to gather both quantitative and qualitative insights.
Step 4: Ensure anonymity
Ensuring anonymity while both collecting and sharing feedback helps guarantee reviewers can provide honest and constructive insights without fear of repercussions. You may have a reviewer who asks to have their information shared with the employee, but there should be no expectation or pressure for any reviewer to do so.
Annotate your screen with Snagit
Snagit makes it easy to mark up any document for fast feedback.
Get Snagit
Step 5: Collect feedback
Use a centralized platform to gather feedback, making sure the process is easy and accessible for all participants. This could be an online survey tool, specialized 360 feedback software, or a simple form. Send the survey to the selected reviewers with clear instructions on how to complete it.
Snagit can help you create step-by-step, easy-to-understand visual instructions for reviews on the platform you choose. You will want to follow up with reviewers to ensure a high response rate and reinforce the importance of input for the employee.
Step 6: Analyze the results
Gather the feedback and put it into a single dataset. Review the feedback to identify common themes, trends, patterns, strengths, and areas for improvement in employee performance. Focus on areas like problem-solving and leadership potential. Look for feedback that is consistent across all reviewers.
Summarize the feedback in a report for the employee that ensures the anonymity of the reviewers. These reports can include visual aids like charts and graphs to highlight key points. Using Snagit annotations can enhance these visuals significantly, guiding employees on where to focus and highlighting key areas of the visual for greater emphasis.
Step 7: Deliver feedback
Schedule a one-on-one meeting with the employee with a clear agenda to discuss the 360 feedback you have collected. Prepare the employee for how to receive feedback. Humanergy, a leadership development company, shares the SARA model for processing feedback. This model could be useful for employees ahead of the meeting to give them a tool to process the feedback that will be shared with them.
During the meeting, share the feedback constructively, giving both strengths and areas of improvement. The employee should be encouraged to ask questions and share their perspective. The employee does not need to agree with the feedback but does need to understand the feedback they are being given.
Step 8: Develop an action plan
Based on the feedback, create an action plan that targets key areas for improvement, supports employee growth and development, and leverages their strengths. The action plan should set specific, measurable, achievable, relevant, and time-bound (SMART) goals. Identify resources and support, like training or mentoring, the employee may need to achieve their goals.
Step 9: Follow up on action plan
Set up regular check-ins with the employee to monitor progress towards the goals in their action plan. Ensure you are offering ongoing support and resources as needed. Depending on the severity of any improvement needed, you should consider following up with reviewers to assess progress and make any needed adjustments to the action plan.
Benefits of 360 feedback
Improved performance management:
360 feedback provides a more complete understanding of an employee’s performance, making it easier to develop performance management strategies and set goals for improvement. It reduces bias by utilizing multiple sources of feedback to minimize a single individual’s bias.
Encourages self-reflection:
Employees can compare their self-evaluations with feedback from others, fostering self-awareness and guiding leadership development. This will help them gain a better understanding of their strengths and areas of improvement from several perspectives. It increases accountability by allowing employees to feel more responsible for their performance and development.
Strengthens team dynamics:
By encouraging team members to provide feedback on each other’s performance, 360 feedback can improve open communication, teamwork, and collaboration across departments. It builds trust and fosters a culture of transparency and openness.
Enhanced leadership development:
According to a Humanergy article, it is recommended that it’s best to use 360 feedback in the context of development, and it allows raters to contribute meaningfully to a person’s continued growth. For senior leaders and managers, 360 feedback provides insights into how their leadership style is perceived, helping them refine their approach and grow as effective leaders. The feedback allows companies to make better informed decisions regarding promotions, training, and development needs.
How to give and receive constructive 360 feedback
Tips for giving constructive feedback:
It can be challenging to give constructive feedback but is a necessity to facilitate development. To effectively provide feedback to an employee, you need to be specific and focus on observable behaviors.
Make sure you are focusing on the behavior and not them as a person. For example, instead of saying “You’re not a good listener,” say, “During team meetings, I’ve noticed you tend to interrupt others before they finish speaking.” Balance positive feedback with areas for improvement so employees feel supported in their growth.
Combining empathy and respect in your feedback helps create a positive and constructive environment where the recipient feels valued and motivated to improve. You can use Camtasia to create training videos that explain how to give constructive feedback during the review process, helping team members develop better feedback skills.
Tips for receiving feedback
Receiving constructive feedback can be difficult, but it is a valuable opportunity for personal and professional growth. Approach feedback with a positive attitude, an open mind, and a willingness to learn. Remember that the goal of the feedback is to help you improve. That is why all the reviewers took their time to provide you with the feedback.
Pay attention to what is being shared without interrupting to ensure you hear what is being said. Avoid being defensive, and instead, ask clarifying questions to help you understand the feedback and show that you are engaged and interested in it.
Take time to reflect on the feedback and how it applies to your work and/or behavior. Consider how you can improve. Use the feedback as a tool to create an action plan for improvement, focusing on areas where you can develop new skills or enhance existing ones. Be appreciative of the feedback, even if it is hard to hear.
Record your screen with Snagit
Snagit makes it easy to share quick updates and how-to’s by capturing exactly what’s happening on your screen.
Get Snagit
How 360 feedback supports leadership development
360-degree feedback is a valuable tool for evaluating and developing leadership potential because it provides a comprehensive view from multiple perspectives, including peers, subordinates, and supervisors. This feedback helps identify key strengths and areas for improvement in communication, decision-making, and problem-solving while also recognizing behaviors and traits leaders might not be aware of, allowing them to address potential blind spots.
Leaders can leverage this feedback to create personalized action plans to enhance their skills. Using tools like Snagit to capture key points and action items from feedback sessions can streamline the review process and help track progress effectively. Regularly receiving feedback encourages leaders to maintain a growth mindset and continuously improve their leadership style, ultimately fostering stronger relationships, better team dynamics, and alignment with organizational goals.
Common challenges with 360 feedback (and how to overcome them)
One common challenge with 360 feedback is the fear of negative feedback. Some employees may hesitate to participate or provide honest feedback for fear of retaliation or conflict. To overcome this, it is crucial to ensure that the feedback process is anonymous and to emphasize the goal of constructive feedback.
Another challenge is misinterpreting feedback. Without context, employees may misunderstand the feedback they receive, leading to frustration or confusion. To address this, pair feedback with clear examples and suggestions for improvement. Additionally, using tools like Camtasia to create video guides can help explain how to interpret and apply feedback effectively.
Lastly, a lack of follow-up can diminish the value of feedback and leave employees feeling disengaged. To prevent this, develop a clear plan for addressing feedback and schedule regular check-ins to monitor progress and discuss any additional support needed.
How to use 360 feedback to create actionable development plans
Step 1: Prioritize areas for improvement
Focus on critical areas that will significantly impact the employee’s growth and the company’s success. This involves using feedback from multiple sources, such as peers, supervisors, and self-assessments, to identify these critical areas. By prioritizing these areas, you can ensure that efforts are directed toward the most significant opportunities for development and improvement.
Step 2: Set specific goals
Once the key areas for improvement are identified, set specific goals using the SMART framework. This means creating Specific, Measurable, Achievable, Relevant, and Time-bound goals. For example, instead of setting a vague goal like “improve communication skills,” a SMART goal would be “attend a communication workshop and practice active listening techniques in team meetings over the next three months.” This approach ensures that goals are clear and attainable, providing a concrete path for employees to follow.
Step 3: Create a timeline for development
Establish a timeline for reviewing and reassessing goals. This involves planning regular performance review sessions to check progress and make any necessary adjustments. Setting milestones along the way can keep employees motivated and on track. For instance, you might schedule monthly check-ins to discuss progress, address challenges, and celebrate achievements.
Step 4: Provide resources and support
To help employees meet their goals, offer the necessary resources and support. This could include training programs, mentorship opportunities, or additional tools. For example, you can use Camtasia to create leadership training videos or tutorials that employees can refer to while developing their skills. Providing access to these resources demonstrates a commitment to their growth and helps ensure they have the support needed to succeed.
The role of technology in facilitating 360 feedback
Technology is crucial in facilitating 360 feedback by streamlining the collection of the feedback. Modern tools like survey platforms make distributing, gathering, and analyzing multi-rater feedback easier. These platforms can automate the feedback collection process, ensuring that feedback is collected from various sources in a timely manner.
Additionally, tools like Snagit can be used to visualize the results, capturing and sharing key insights from feedback reports in an easily digestible format. This helps in presenting the feedback in a clear and concise manner, making it easier for employees and managers to understand and act upon.
Creating training materials is another area where technology can significantly enhance the 360-feedback process. Camtasia, for instance, can be used to create training videos or onboarding materials that explain the 360 feedback steps, how to give constructive feedback, and how to act on the feedback received. These videos can serve as valuable resources for employees, helping them understand the importance of feedback and how to use it effectively for their personal and professional growth. By leveraging technology in these ways, organizations can ensure a more efficient, transparent, and impactful 360 feedback process.

Why 360 feedback is essential for employee growth and leadership development
360 feedback is invaluable for fostering employee growth and development. By offering comprehensive insights into an individual’s strengths and weaknesses, it provides a well-rounded perspective that is often missing from traditional feedback methods. This holistic approach highlights areas for improvement and recognizes and reinforces positive behaviors and skills. As a result, employees receive a balanced view of their performance, which is crucial for their personal and professional growth.
Moreover, 360 feedback serves as a roadmap for improvement, guiding employees and leaders on their journey to reach their full potential. Identifying specific areas that need development allows for targeted training and support, ensuring that efforts are focused on where they are most needed. This targeted approach helps build a more competent and confident workforce, ultimately contributing to the organization’s overall success.
Ready to implement 360 feedback in your organization? Consider using tools like Camtasia to create engaging training materials that explain the feedback process and how to give and act on constructive feedback. Additionally, Snagit can capture and share feedback results, making it easier to visualize and understand key insights. By integrating these tools into your performance management process, you can enhance the effectiveness of your 360-feedback system and drive continuous improvement within your team.
The easiest way to edit videos
Stop wasting time and discover how Camtasia makes creating incredible videos easier than ever.
Get Camtasia