Sometimes audio is all you need.
Audio is an efficient and effective way to consume media. The MP3 format is ideal for audio files. It retains a great sound quality, but offers tremendous file compression for smaller file sizes. Converting your MP4 to a MP3 file can save space on your device, extend battery life, and simply offer listening on the go.
Tools to convert MP4 to MP3
Online converters
There are many web-based file conversion tools. These can be a good option for quick conversion, when there is less concern about smaller file sizes or audio quality.
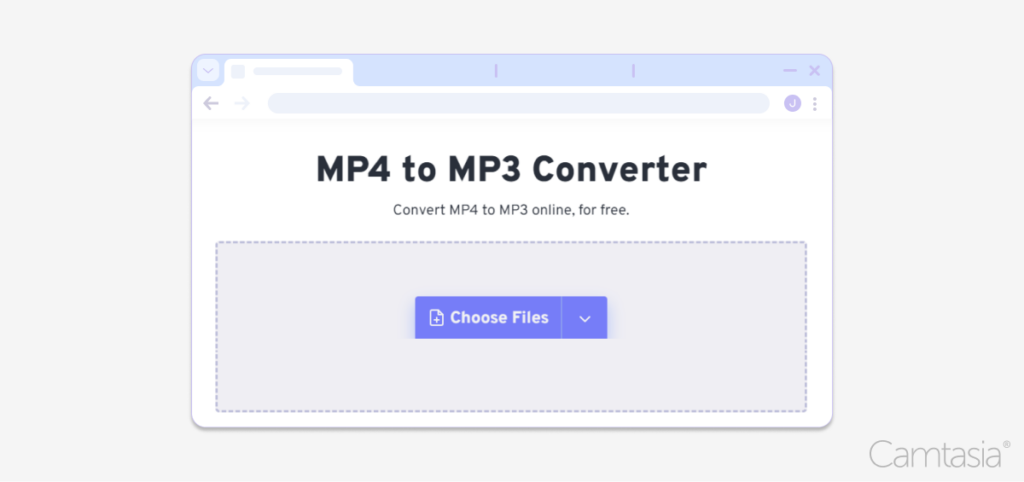
Step by step:
Step 1: Upload your mp4 to the converter site (some services also let you paste a URL to the mp4).
Step 2: Click Convert.
Step 3: Click Download to obtain an audio only mp3 file.
A word of caution: Make sure you trust the service when using an online converter – while there are reputable sites available, proceed with caution when uploading and downloading from unsafe websites.
Here are some security tips to keep in mind:
Data privacy concerns
Sensitive information exposure: Consumers may be wary of uploading files containing confidential, personal, or sensitive information (e.g., financial records, legal documents, or intellectual property). They might fear that their data could be accessed or stored without their consent.
Lack of control: Once a file is uploaded to an online platform, the consumer might feel a loss of control over where the data is stored, who has access to it, and how long it remains on the service’s servers.
Data security risks
Potential for breaches: Consumers may be concerned about the service’s vulnerability to hacking or data breaches, especially if the platform does not clearly communicate its security protocols.
Encryption standards: Users might doubt whether their files are properly encrypted during transmission and while stored on the platform, which could leave their data vulnerable to interception.
Trust in the service provider
Unclear terms of service: Many consumers are wary of services with vague or overly complex terms of service, especially if it’s not clear what will happen to their files after conversion (e.g., if they’re stored or sold).
No brand recognition: If the file conversion tool is provided by an unknown or lesser-known company, users may hesitate to trust it compared to established brands that have a proven track record.
Data retention policies
Unclear deletion policies: Users might avoid services that don’t specify how long files are stored post-conversion or whether they’re permanently deleted. Consumers want assurance that their data won’t be accessible after use.
Fear of misuse: Without clear data retention and usage policies, users may fear their files could be exploited for marketing, analytics, or sold to third parties.
Lack of compliance with regulations
GDPR and other legal concerns: For users in regions with strict data protection laws (e.g., GDPR in the EU), concerns about whether the tool complies with relevant regulations can be a significant deterrent. If the service lacks compliance information, users may avoid it entirely.
Desktop apps
Using a desktop application for file conversion offers several advantages over online tools, particularly for users concerned with security, performance, and reliability. Here are the key benefits:
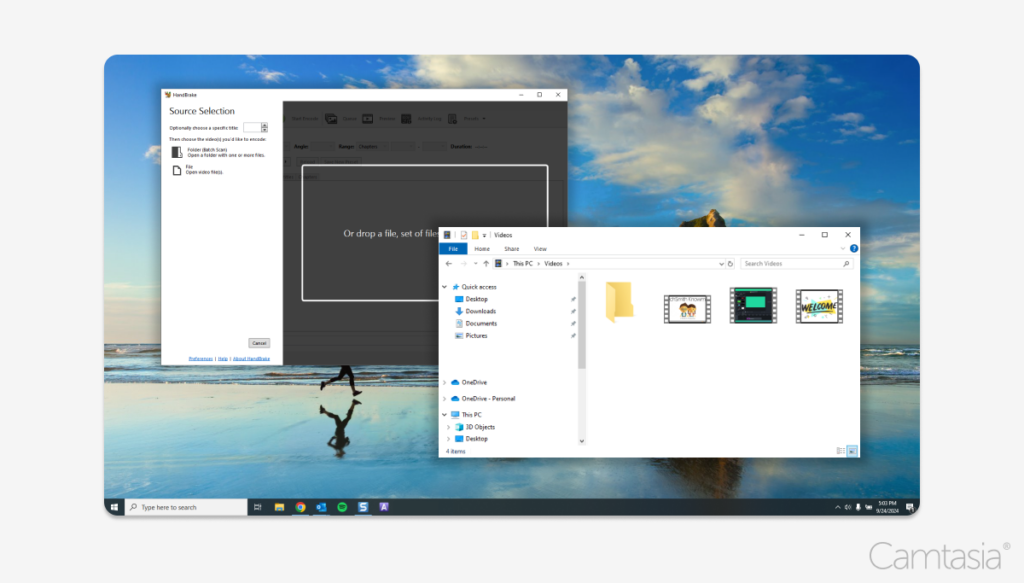
Enhanced privacy and security
No need to upload files: Since the conversion happens locally, there’s no need to upload files to external servers, eliminating concerns about data breaches, third-party access, or sensitive information being exposed online.
Full data control: Users retain complete control over their files without worrying about how long their data is stored or who has access to it. This is especially important for converting confidential documents.
Offline use: Desktop apps typically do not require an internet connection, meaning that files never leave the user’s computer, ensuring complete privacy.
Faster conversion speeds
No Internet dependency: Conversion happens directly on the device, which is often much faster than waiting for files to be uploaded, processed on a server, and downloaded again. This is particularly advantageous for large files.
Optimized for system resources: Desktop apps can use the full processing power and resources of a user’s computer, often resulting in quicker and more efficient file conversions.
Better performance for large files
Handling large or multiple files: Desktop applications are typically more robust when handling large file sizes or batch processing multiple files simultaneously. Online tools may have file size limits or slower performance for large tasks.
No file size restrictions: Many online tools limit the size of files that can be uploaded for conversion. Desktop apps usually don’t impose such restrictions, making them ideal for converting large media files or high-resolution images.
Offline access and reliability
Work without Internet: A desktop app can be used anytime, anywhere, without the need for a reliable internet connection. This is useful in areas with poor connectivity or for users who prefer to work offline.
No downtime or server issues: Online tools depend on external servers, which can sometimes experience downtime or slow performance due to high traffic. A desktop app eliminates this risk since it runs locally.
Advanced features and customization
More feature-rich: Desktop apps often come with more advanced features and greater customization options, such as enhanced file format support, compression settings, and batch processing capabilities that aren’t always available in free or web-based tools.
Integration with other software: Desktop apps can integrate more easily with other installed software on the same computer, allowing for seamless workflows (e.g., converting files directly from document editors or media players).
No ads or privacy intrusions
Ad-free environment: Many online tools are ad-supported, which can be distracting and create a less professional user experience. Desktop apps, particularly paid ones, are typically free of ads.
No data tracking: Some online tools may collect user data for marketing purposes. Desktop apps generally don’t track usage data, offering more privacy for the user.
One-time purchase or lifetime access
Cost-effective: Many desktop applications are available as a one-time purchase, allowing users to access the tool indefinitely, unlike subscription-based online services that may require recurring payments for premium features.
No file retention concerns
Local file storage: With a desktop app, files remain on the user’s device, and there’s no risk of files being retained or misused by an external service provider.
Overall, desktop apps provide a more secure, reliable, and versatile solution for file conversion, particularly for users dealing with sensitive information or large-scale conversions.
Step-by-step directions when using desktop video to audio conversion software
Step 1: Install desktop conversion software.
Step 2: Locate the import option and choose your local mp4 file.
Step 3: Export to the desired audio format.
Recommended Tools: Camtasia, VLC, Handbrake
Convert with Camtasia
The screen recorder and video editor Camtasia easily exports MP3 files from an MP4 file.
Step 1: Import your mp4 to the Camtasia media bin.
Step 2: Drag your media to the timeline.
Step 3: Click File → Export → Export Audio Only.
The easiest way to edit videos
Stop wasting time and discover how Camtasia Editor makes creating incredible videos easier than ever.
Free Download
Converting other formats
When you are working with different video formats, like MOV, or desire alternate audio formats like M4A, the majority of the tools and steps above will apply in the same way, if the tool or service supports the formats you are working with.
Tips for converting video to audio
Tip 1: Check your goal
Identify the main reason for the file conversion – File size, audio quality, or speed can all be factors that will be better or worse depending on the tool you select.
Tip 2: Check your file size
Once you have completed an audio extraction, check the quality and file size of the result. You’ll be aiming for the highest quality result with lossless compression. Depending on the tool and export settings selected, you may want to consider another tool or set of export options that is optimized for your goal.
Tip 3: Check your channels
If your source video is stereo or mono, ensure the number of channels you select (or the tool supports) is maintained.
Converting MP4 to MP3 is a straightforward process. With the right tools, you can achieve high-quality results. By understanding your specific needs and exploring the available options, you can find the best method to suit your requirements.
Whether using online converters or desktop applications, the process of extracting audio from video is generally similar. Remember to consider factors like file size, audio quality, security, trust of the product, and supported formats when selecting a tool that best suits your desired web browser or operating system. With a little experimentation, you can effortlessly convert your MP4 files to MP3 and enjoy your audio content as desired.



Share