Screen sharing creates clarity and impact. In this post, we’ll instruct you how to share your screen(s) on Zoom using a desktop computer, Android device, or iOS device. We will cover features like Google Drive and OneDrive sharing and turning off full-screen mode. Plus, we’ll show you how Snagit can help capture and annotate important moments.
Key functionality options for Zoom screen sharing:
- Share your entire screen or just one app
- Show slides and drawings, or share a whiteboard
- Share files from Google Drive or OneDrive
- Stop Zoom from going full-screen automatically
Note that with important presentations, it’s a good idea to restart your device before the meeting. This reduces the risk of poor system performance from competing background software.
Now, let’s dive into how you can get started.
How to share your screen with Zoom on a computer (desktop / laptop)
Step 1: Start or enter a Zoom meeting
If you are a guest, remind your host to invite others to grant screen share access. Also, close unnecessary applications that may generate system sounds or pop-ups.
Step 2: Locate the screen share option in your meeting controls
Locate the green Share Screen button along the bottom interface in your meeting controls.

Tip: If your Zoom window is too small, the toolbar at the bottom might hide some icons under the “More” option to the right. Hover over “More” for additional options.
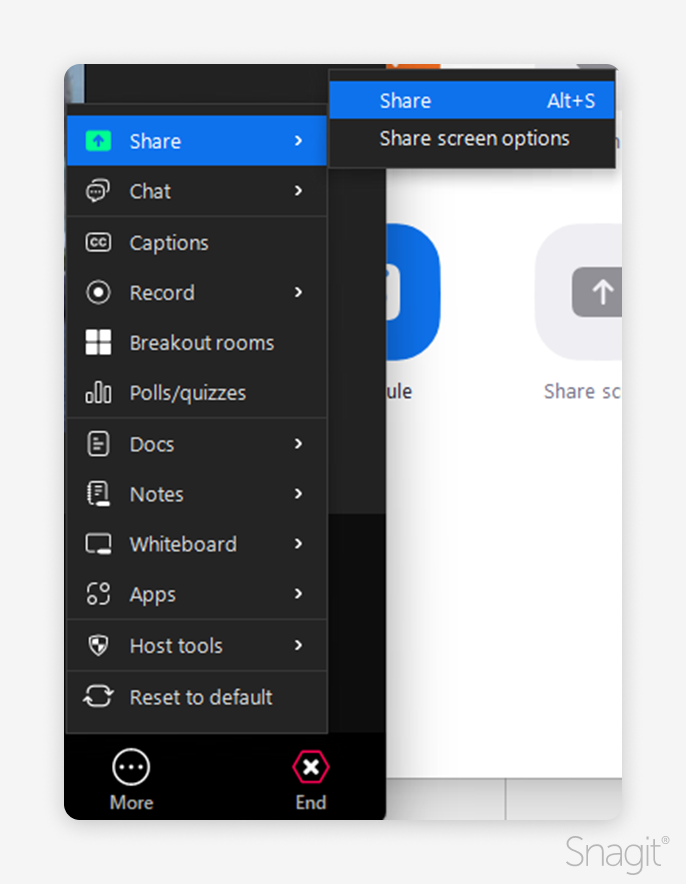
Step 3: Select which screen or application to share
Under Share, pick Entire screen, then select Screen 1, Screen 2, or Screen 3, etc. This will display everything you have on that respective screen.
Alternatively, display only one application by selecting one of the Application windows. This option avoids clutter and reduces the risk of messaging pop-ups.
Step 4: Click share
Zoom will automatically switch to full-screen mode.
Tip: Pick Maintain current size to prevent content from being distorted.
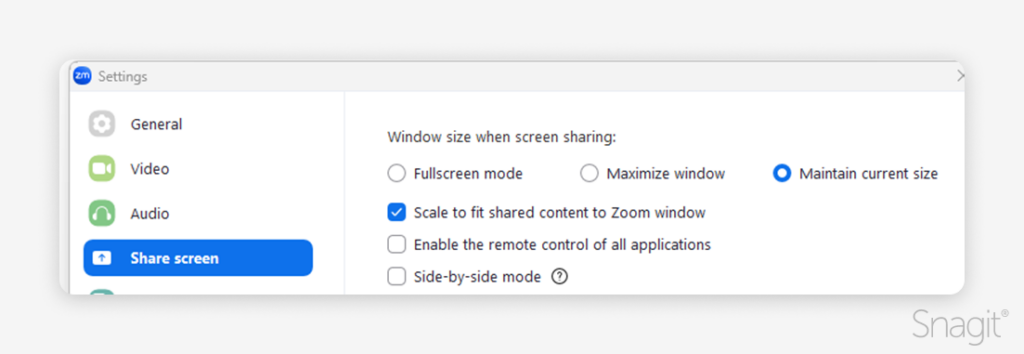
Step 5: Exit fullscreen mode
Select the View option located in the top right corner or press the ESC key to return to your regular Zoom window.
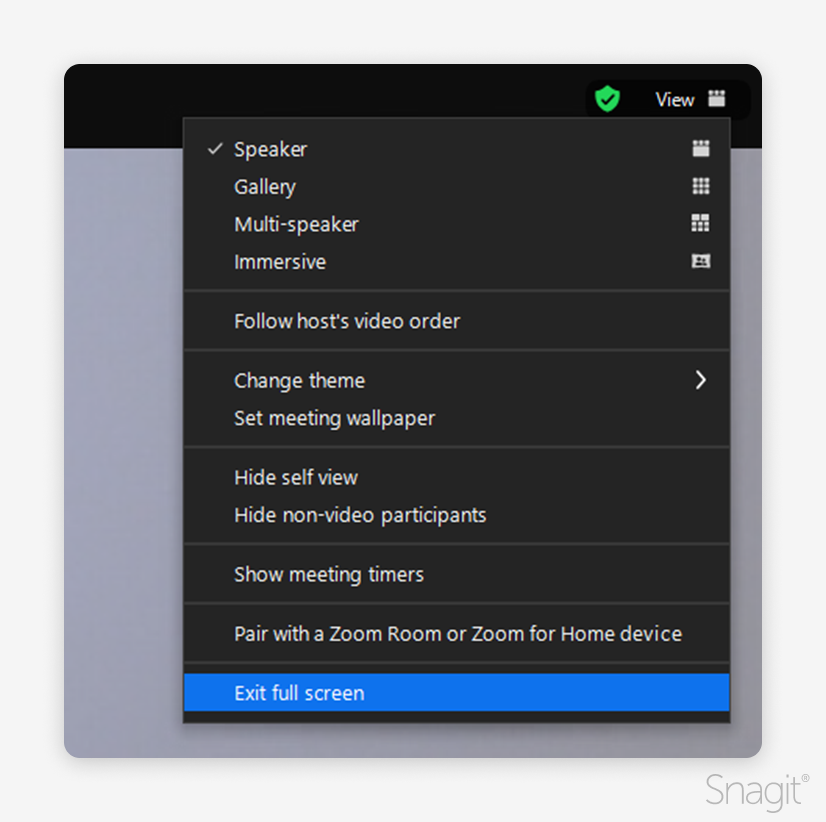
How to share your screen with Zoom on an iOS device and Android device
Step 1: Join the Zoom meeting
Open the Zoom application on your phone or tablet and join (or start) the meeting.
Step 2: Click share content
This green button is labeled Share Content. This is located at the bottom of your iPad or iPhone screen.
Step 3: Select the type of content to share
Note that sharing services are also supported, including: Box, Dropbox, Google Drive, Microsoft OneDrive, or Microsoft OneDrive for Business. Android devices include the ability to share the phone’s camera feed as well.
Step 4: Click share
After choosing what to share, finish the process by clicking the Share option within the application. Zoom will then display your content to the other participants in the call.
Step 5: Stop the share
To end screen sharing, tap the Stop Share option. This is a red button on the bottom left of the screen on Android devices. The Zoom call will continue.
Tip: The “more” section of the menu contains an option to pause the share.
How to enable screen sharing on Zoom for other participants
Step 1: During the meeting, hover over the upward arrow next to share
Look for the green share button at the bottom of the Zoom interface.
- To the right of it, there is an upward arrow
- Choose Advanced sharing options in the dialog box
- Ensure the Who can share? option has All participants selected
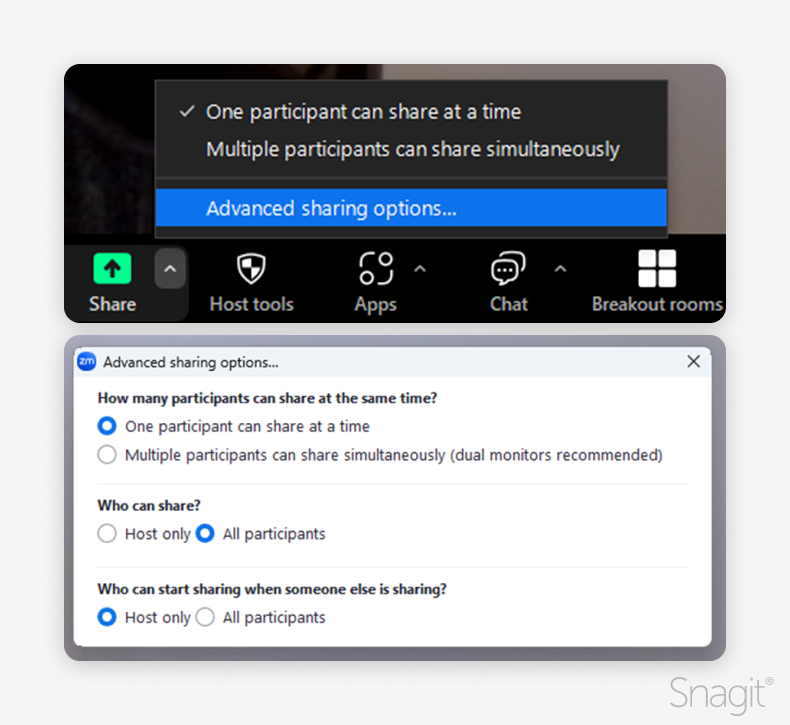
Useful screen-sharing tips
Share locally stored content or cloud files
Zoom makes showing Google Drive and Microsoft OneDrive content easy without worrying about permissions or download links.
Tip: Only PDFs and images are supported when sharing files directly from cloud services.
Options are your friends
Many settings are available before a meeting: full-screen options, allowing others to share, and sizing files.
Open the chat window
Zoom has a chat feature. To chat, open the chat window. Chat helps manage feedback and questions without people talking over each other. Find this option at the bottom of the Zoom app, or under More. Use the chat to share links, add emojis, or let participants express thoughts.
Enhance screen sharing with Snagit
Capture key moments
The meeting host may or may not record the entire meeting. Regardless, you may prefer to take notes rather than reviewing hours of video later.
Using Snagit, screenshots or recordings can be quickly and easily captured during the Zoom meeting without interrupting it. This is a fantastic way to grab graphs, quotes, or other vital items. Snagit makes it as easy as pressing a single key to add tagged content to your Snagit library quickly.
Annotate your screenshots and trim recordings
With Snagit, you can quickly grab essential parts of the live meeting content and add context not shared in the meeting. With the software, you can:
- Add titles and callouts to add insight
- Use shape tools such as rectangles and circles to direct your eyes to areas of importance
- Crop edges and even cut out entire parts of the capture
- Generate a sharing link or archive in your library
Annotate and edit screenshots with Snagit
Professional mark-up tools and powerful features make it easy to create helpful images.
Try it Free
Use Snagit to eliminate unnecessary meeting time
Use Snagit to record videos, including presentation voiceovers, and share them with your audience as a pre-reader. This allows meeting attendees to consume at the best time and pace for them.
This reduces the need for meetings to watch presentations. And the subsequent offline discussion may even eliminate the need for a meeting. And with a fully-functioning 15-day trial, you can get started with Snagit for free today.
FAQs about Zoom screen sharing
Absolutely! Select the window size when screen sharing option. Choose between the fullscreen mode, maximize window, and maintain current size selections.
Look for the exit full screen option under view in the top right corner, or press the ESC key. You can also double-click at the top of the application window.
Both describe a mode that shows content without tools, borders, or other visual interference. This article reflects that Zoom uses both in different places throughout its interface.
Zoom similarly supports screen sharing on phones, tablets, and computers. Under Share Content, choose your content before tapping the share button.
Hover over more to find and explore additional options.



Share