Taking a screenshot is a handy skill for everyone, whether for work or personal use, but how do you use the Print Screen key on your machine?
In this guide, we’ll cover how to screenshot on Windows, the Mac equivalent, and alternatives to take your screenshots further!
Understanding Print Screen functionality
This key is a quick way to capture what’s currently displayed on your screen.
This Windows function is controlled by the built-in “Print Screen” keyboard shortcut. Depending on your keyboard layout, it might be labeled as “PrtScn”, “PrntScrn”, “Print Scr”, or something similar.
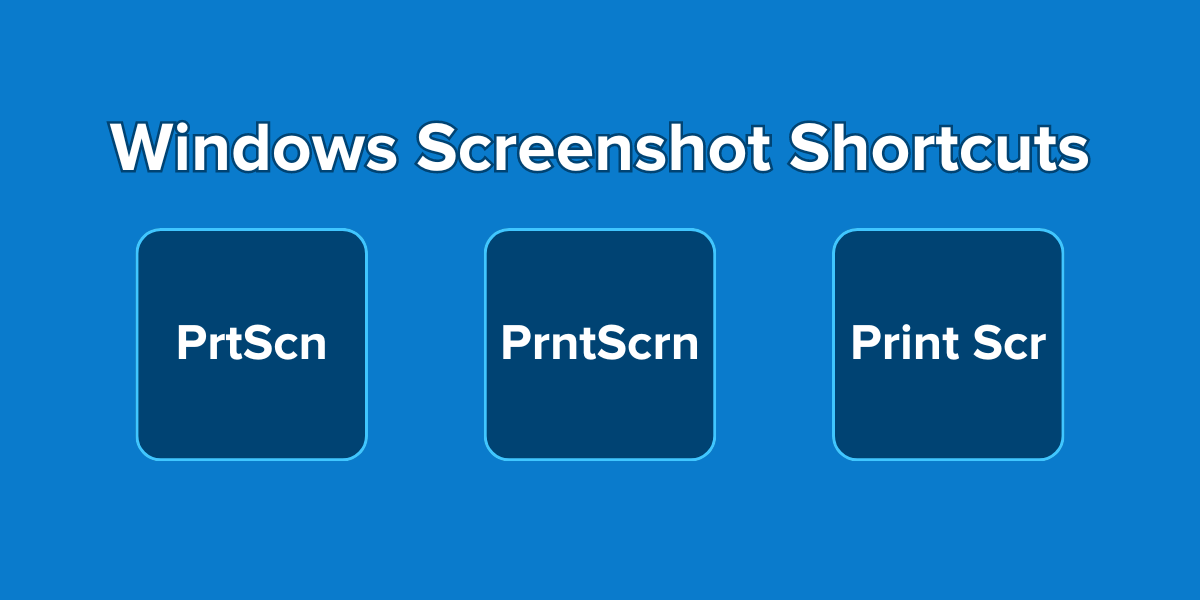
Once you press this key your computer takes a capture of the entire screen, including any active window. This screenshot is then stored in your clipboard, ready to be pasted and used as needed.
How to print screen on Windows
There are a few ways to screenshot on your Windows machine.
Using the keyboard
Depending on your computer, your key may look different. Look for an abbreviation of Print Screen, like the PrtSc button, somewhere near your space bar.
Then, press the key and you’ll capture your full screen. Your screenshot will be automatically copied to your clipboard, which you can then paste anywhere you need.
Window’s built-in Snipping tool
To open Snipping Tool, look it up in your search bar. This will bypass the need to press the print screen button. Then, press the Windows logo key + Shift + S to screen snip.
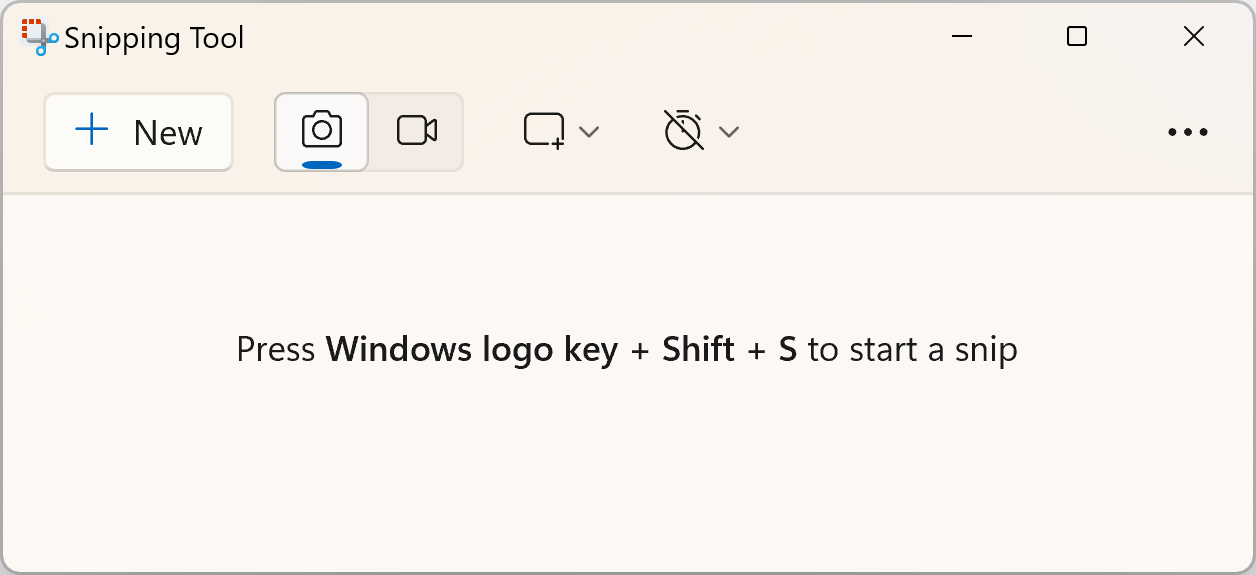
From there, you can take a snapshot of your screen or screen record. Under the camera option, choose between a Rectangle, Window, Full screen, or Freeform option.
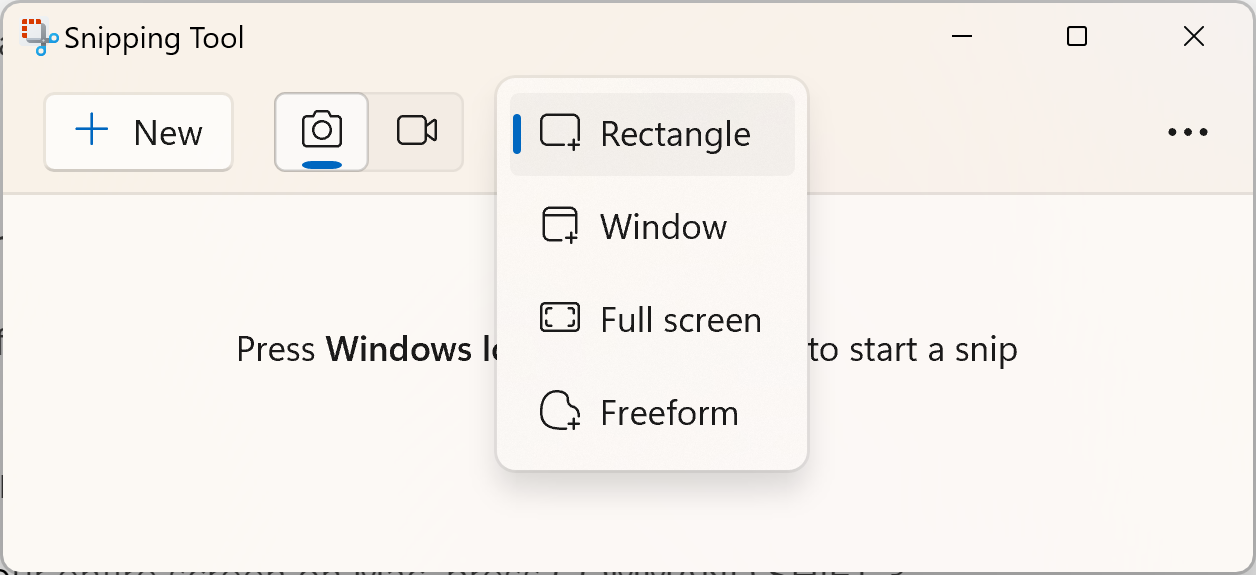
How to Print Screen on Mac
Mac doesn’t have a specific key like Windows, but there is a Mac screenshot function built-in.
Keyboard shortcuts for Mac screenshots
To take a screenshot of your entire screen on Mac, press COMMAND SHIFT 3.
To take a screenshot of part of your screen, press COMMAND SHIFT 4, then drag your cursor from the corner of your screen to capture a specific area.
Lastly, the key combination COMMAND SHIFT 5 opens the Screenshot menu, which will allow you to capture a screenshot or screen record.
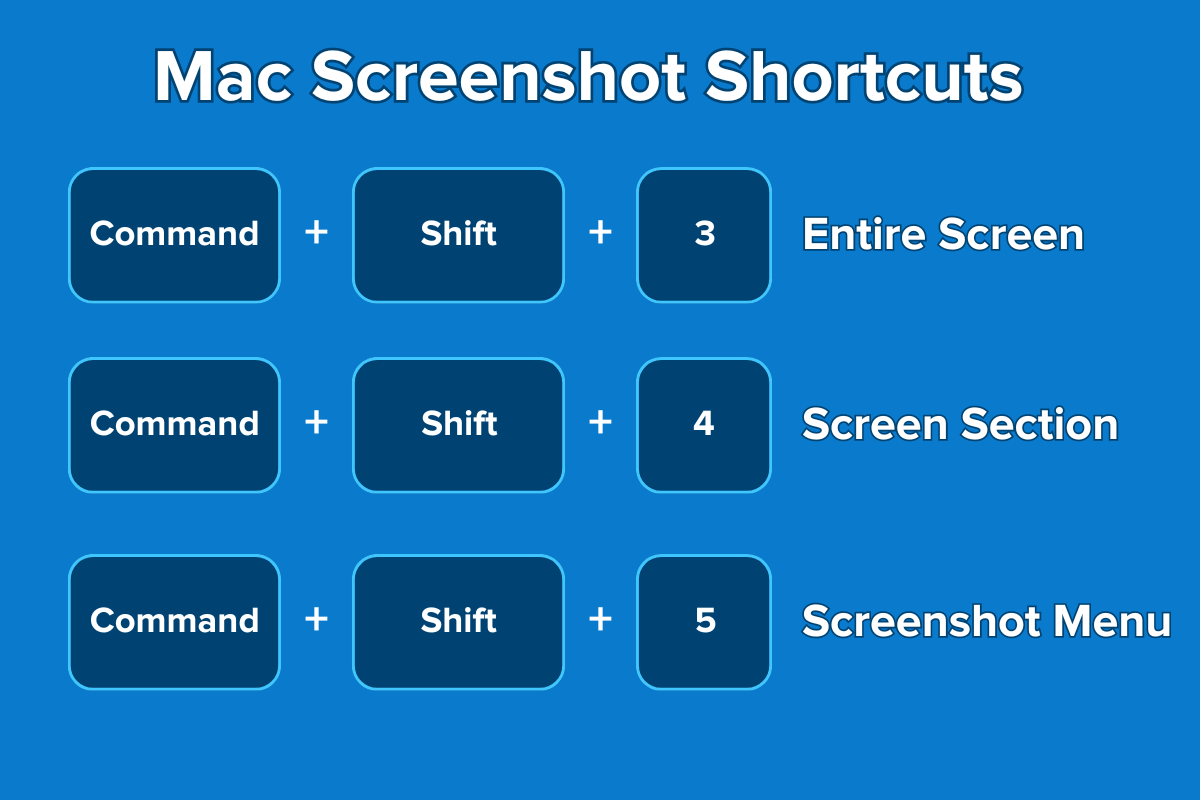
Automatically, it will save your screenshot on your desktop. To make retrieval less confusing, we recommend you set up a screenshots folder that you can store them all in.
Take better screenshots with Snagit
Although the built-in screenshot options on Windows and Mac provide the basics, you can easily elevate your screenshots with Snagit. Snagit is a powerful screenshot and screen recording tool that lets you edit and share captures easily.
The best snipping tool for Windows and Mac
Don’t let clumsy built-in tools hold you back. Take and edit screenshots with Snagit!
Get Snagit
Capture more with Snagit
With Snagit, you can capture more than just a region or your full screen.
For example, capture beyond what’s on your screen with scrolling capture. Screenshot entire web pages and comment threads in one. Simply press capture and start scrolling until you’ve captured everything you need.
With Snagit on Windows, you can also capture multiple areas of your screen in one snapshot. Want to avoid a specific part of your screen? Just draw around it and Snagit will automatically turn the unwanted area into a transparent background. It’s super convenient to keep unwanted distractions hidden!
Quick and easy professional edits
Now that you’ve captured a better screen capture, it’s time to edit it. Snagit makes it easy to edit screenshots while keeping up a polished, professional look.
Use Callouts to give specific feedback, stamps to show reactions, and customize arrows and text boxes to your liking.
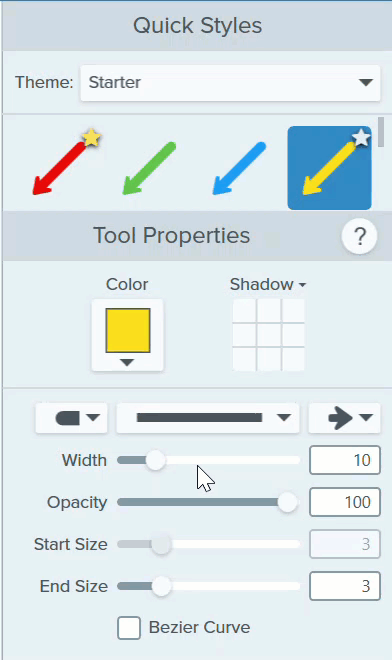
You can even edit text right on your screenshot to show different copy choices. How convenient is that?
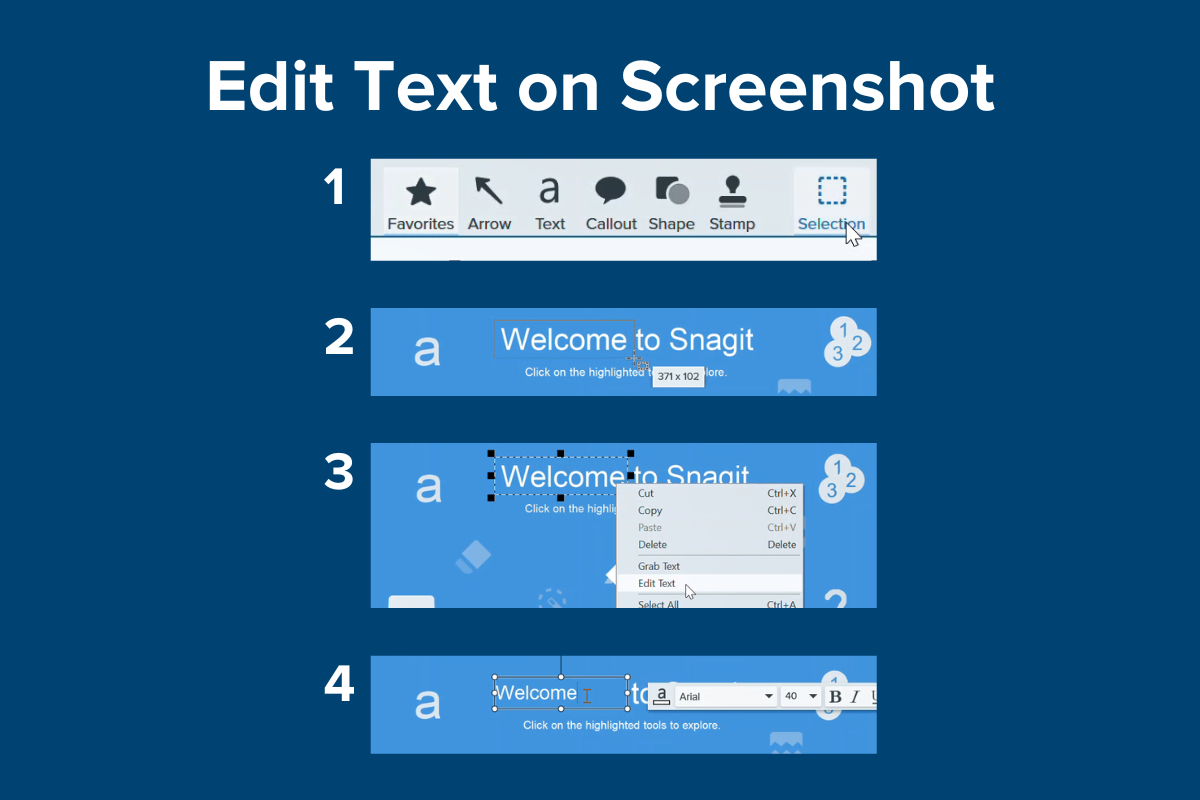
Save and send to anyone
No more worrying about downloading images to your computer, with Snagit you can upload your capture to Screencast with just one click. Click on the Share Link button, watch as your link is copied directly to your clipboard, and paste anywhere.
You can share your screenshot with anyone, even if they don’t use Snagit!
The best snipping tool for Windows and Mac
Don’t let clumsy built-in tools hold you back. Take and edit screenshots with Snagit!
Get Snagit



Share