Edit Media on the Canvas
Learn how to control the appearance of media and add ruler guides to align media on the canvas.
Learn how to control the appearance of media and add ruler guides to align media on the canvas.
Edit the appearance of media in a video with the following canvas actions:
| Select Media | Click to select the media on the canvas. To select multiple media, Shift+click media on the canvas. |
| Move, Resize, or Rotate Media with canvas controls |
Note: To adjust the size of the Canvas controls such as the handles to resize and rotate on Windows only, select Edit menu > Preferences > Program tab. Select an option from the Canvas control size dropdown. |
| Show/Hide Canvas Ruler | Select View menu > Show/Hide Canvas Ruler to enable or disable the canvas ruler. |
| Open Media Properties |
|
| Reorder Media | Right-click media and select Arrange. 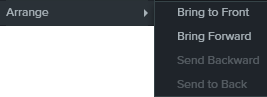 The media updates on the timeline to reflect the new z-order. |
| Align Media | The following options are available to align media:
|
Create ruler guides to align media or create visual boundaries on the canvas.
To create ruler guides:
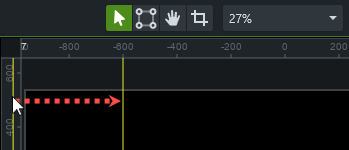
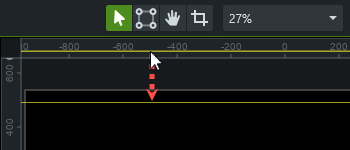
Tips:
Unleash the world’s most powerful screen recorder and video editor.
* Already a Camtasia user? Learn how to update to the latest version.