Step Tool
Add steps to illustrate a process or call out specific areas in an image.
Add steps to illustrate a process or call out specific areas in an image.
Click to add numbers or letters sequentially on the canvas.
Note: Step and other tools in the Snagit Editor toolbar are available to annotate and edit images. To add step numbers while you record video, see Screen Draw.
Note: If the tool is not visible in the toolbar, click the More dropdown. To customize your toolbar, see Customize the Snagit Toolbar.
Edit the properties to customize the tool.
Tip: Save your customized tools.
Save your customized tools as a Quick Style for future use. See Quickly Access Favorite Styles and Tools.
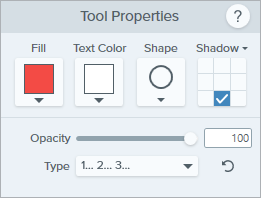
Fill
Click the dropdown and select one of the following to set the color:


Text Color
Click the dropdown to select a font color.
Shape
Click the dropdown to select the shape style.
Shadow
Click to select a shadow direction. To turn off the shadow, click to deselect the shadow direction.
Advanced Shadow Properties
Click the dropdown arrow to access additional Shadow properties:
Opacity
Drag the slider to adjust the transparency level.![]()
Type
Click the dropdown to select an alphanumeric type for step sequence. 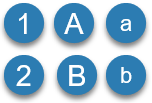
Restart Sequence
Click ![]() to restart the lettering or numbering sequence for the next step added to the Canvas.
to restart the lettering or numbering sequence for the next step added to the Canvas.
Note: This tutorial is for Snagit version 2025. Previous versions may look or function differently.