Arrow Tool
Add arrows to draw attention to areas in an image.
Add arrows to draw attention to areas in an image.
Note: Arrow and other tools in the Snagit Editor toolbar are available to annotate and edit images. To draw an arrow while you record video, see Screen Draw.
Note: If the tool is not visible in the toolbar, click the More dropdown. To customize your toolbar, see Customize the Snagit Toolbar.
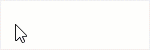
Tip: Draw a straight arrow
Hold shift while dragging to draw a straight horizontal or vertical arrow.
Windows:
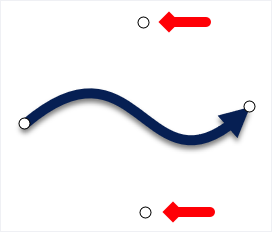
Mac:
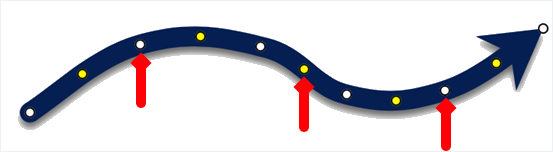
Edit the properties to customize the tool.
Tip: Save your customized tools.
Save your customized tools as a Quick Style for future use. See Quickly Access Favorite Styles and Tools.
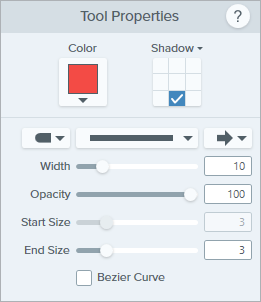
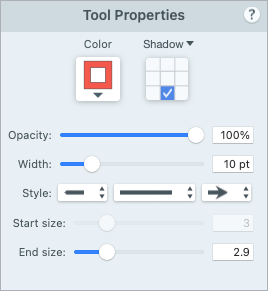
Color
Click the dropdown and select one of the following to set the color:



Shadow
Click to select a shadow direction. To turn off the shadow, click to deselect the shadow direction.
Advanced Shadow Properties
Click the dropdown arrow to access additional Shadow properties: 
End Style
Click the dropdown to select an end style or arrow head for the arrow. 
Line Style
Click the dropdown to select a line style.
Width
Drag the slider or enter a value in pixels to adjust the width of the arrow.
Opacity
Drag the slider to adjust the transparency level.![]()
Start/End Size
Drag the slider to adjust the size of the end style or arrow head.
Bezier Curve (Windows only)
Click to enable the Bezier Curve checkbox. On the Canvas, click and drag the white handles to adjust the curve.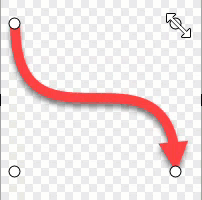
Note: This tutorial is for Snagit version 2025. Previous versions may look or function differently.