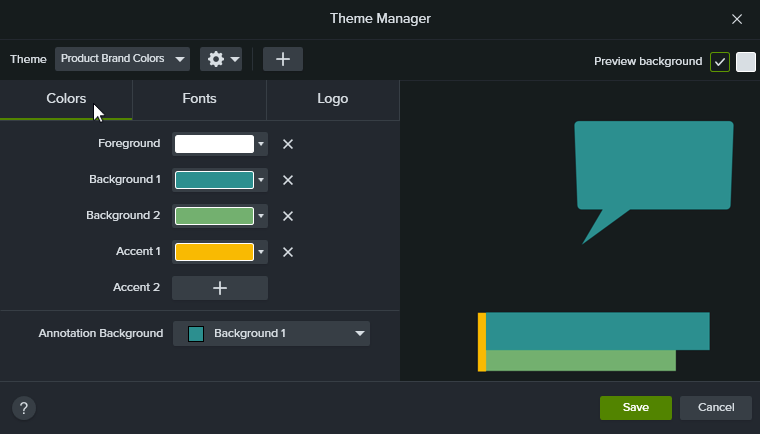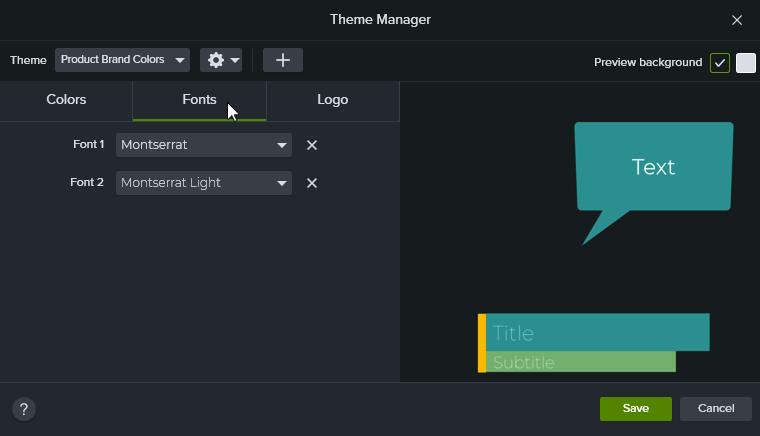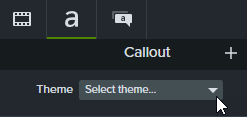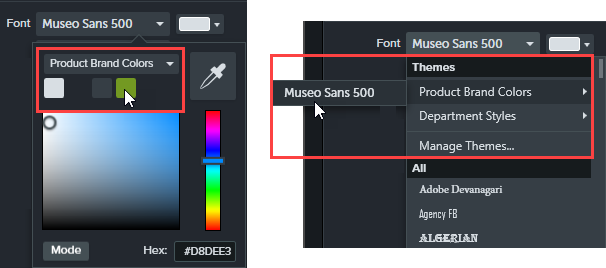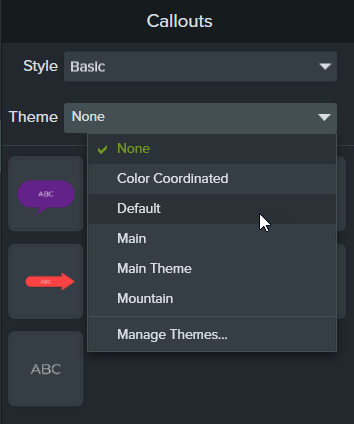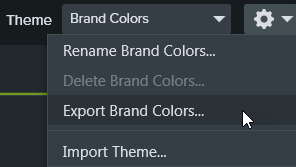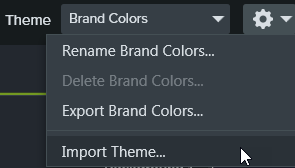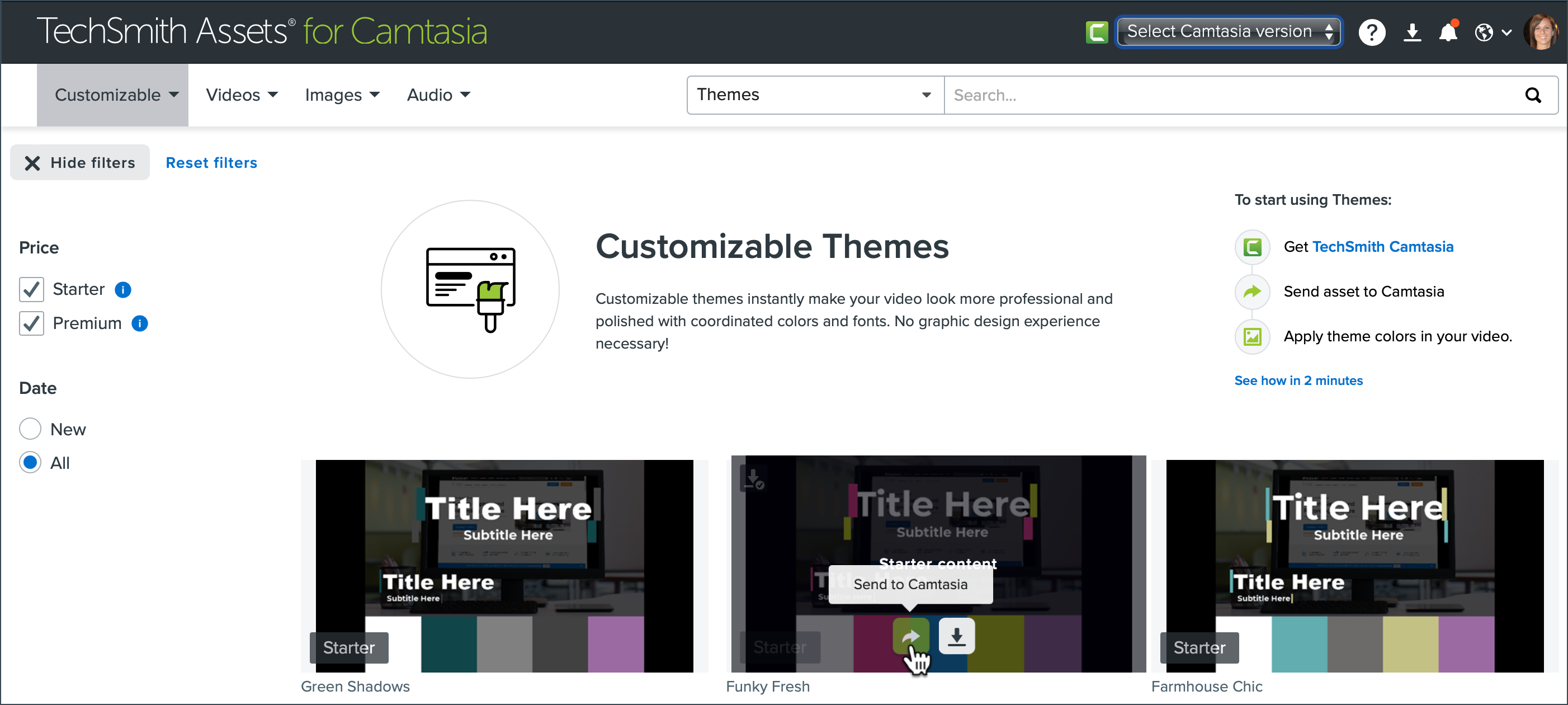In this tutorial:
Themes Overview
A theme is a set of preset fonts, colors, and logos used to customize assets in your video. Quickly apply theme presets to maintain consistency across a series of videos.
Export and share individual themes with your team or add to a Camtasia package to share custom resources.
Create a Theme
- Select File (Windows) or Camtasia menu (Mac) > Manage Themes.
- The Theme Manager appears. Click the Create New Theme button.

- Enter a theme name and click OK.
- Click to select the Colors tab.
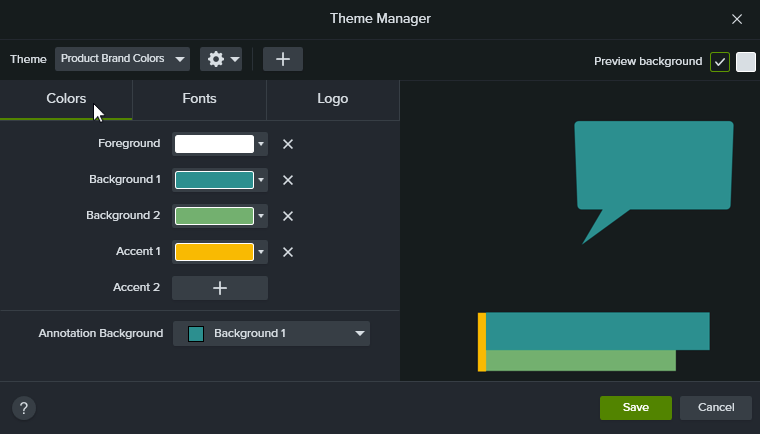
- Set the theme colors:
- Change a Color: Click a dropdown and select a color from the palette, enter a Hex value, a RGB value, or click the color picker to select a color on the screen.
- Add a New Color: Click the Add button and select a color.
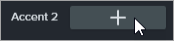
- Annotation Background: Select a theme color to use as the annotation fill color. See Apply a Theme.
- Delete a Color: Click the
 icon.
icon.
- Click to select the Fonts tab.
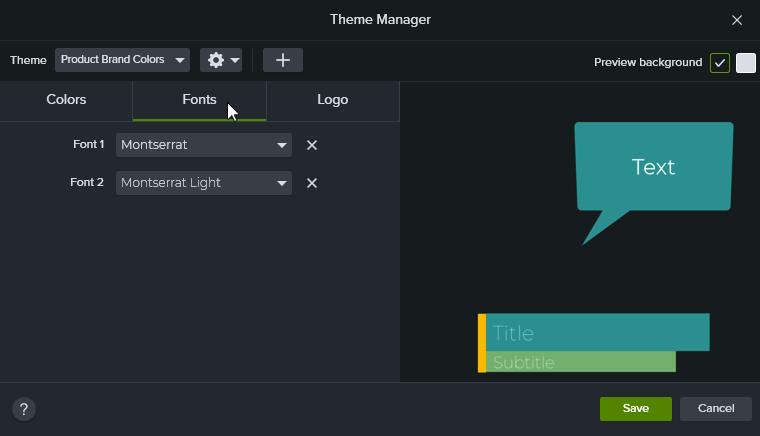
- Set the theme fonts:
- Change a Font: Click the dropdown and select a font.
- Add a New Font: Click the Add button and select a font.
- Delete a Font: Click the
 icon.
icon.
- On the Logo tab, click the Browse button to select an image such as a corporate logo, icon, or company name.

- Click Save to save the changes to the theme.
Download Additional Themes Online
Customizable themes instantly make your video look more professional and polished with coordinated colors and fonts. No graphic design experience necessary!
Apply a Theme
- Click to select the annotation or asset on the canvas or timeline.
- Click the Properties button to open the Properties panel.
- Complete one of the following to apply a theme or theme property:
- Automatically Apply Theme Settings: Select a theme from the Theme dropdown.
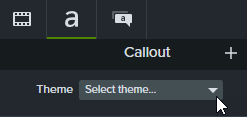
- Apply a Specific Theme Setting (color, font, etc.): Select a theme from the properties dropdown you want to change. If the theme is available for the property, the theme presets appear in the dropdown.
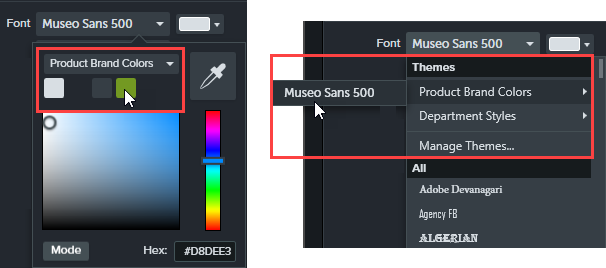
On Mac, you must have the system color picker disabled to view the theme colors. Select Camtasia menu > Settings (macOS 13 or later) or Preferences (macOS 12 or earlier) > General tab > uncheck the Enable System Color Picker option.
Tip: Apply theme settings to grouped properties to create a custom asset.
- Group annotations on the timeline. See How to Use Group Tabs.
- Link properties in the Quick Property Editor to create subgroups and apply theme elements. See Create Custom Assets.
Add Annotations Based on a Theme
- Click the Annotations tab.
- Select Callouts, Arrows and lines, or Shapes subtab.
- Select a theme from the Theme dropdown.
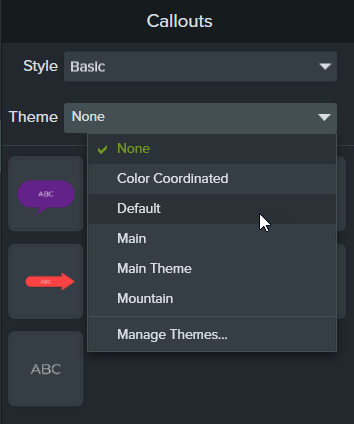
- Camtasia automatically applies the theme colors and fonts to the annotations on the tab. Drag an annotation onto the timeline to add to your video.
Edit a Theme
- Select File (Windows) or Camtasia menu (Mac) > Manage Themes.
- The Theme Manager appears. Select a theme from the Theme dropdown.
- Make desired edits to theme colors, fonts, and logos.
- To change the theme name, click the gear icon
 and select Rename.
and select Rename.
- Click Save.
Export a Theme
- Select File (Windows) or Camtasia menu (Mac) > Manage Themes.
- The Theme Manager appears. Click the gear icon
 and select Export Theme.
and select Export Theme.
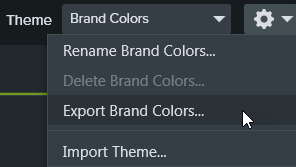
- Select the location to save the .camtheme file and click Save.
Camtasia saves the theme to your computer.
Import a Theme
- Select File (Windows) or Camtasia menu (Mac) > Manage Themes.
- The Theme Manager appears. In the Theme dropdown, select a theme to import.
- Click the gear icon
 and select Import Theme.
and select Import Theme.
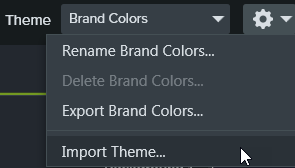
- Locate the .camtheme file and double-click the file to open into Camtasia.
Camtasia imports the .camtheme file into the Theme Manager.
Download Additional Themes
To download additional premade themes, visit the Camtasia Assets website and select Themes.
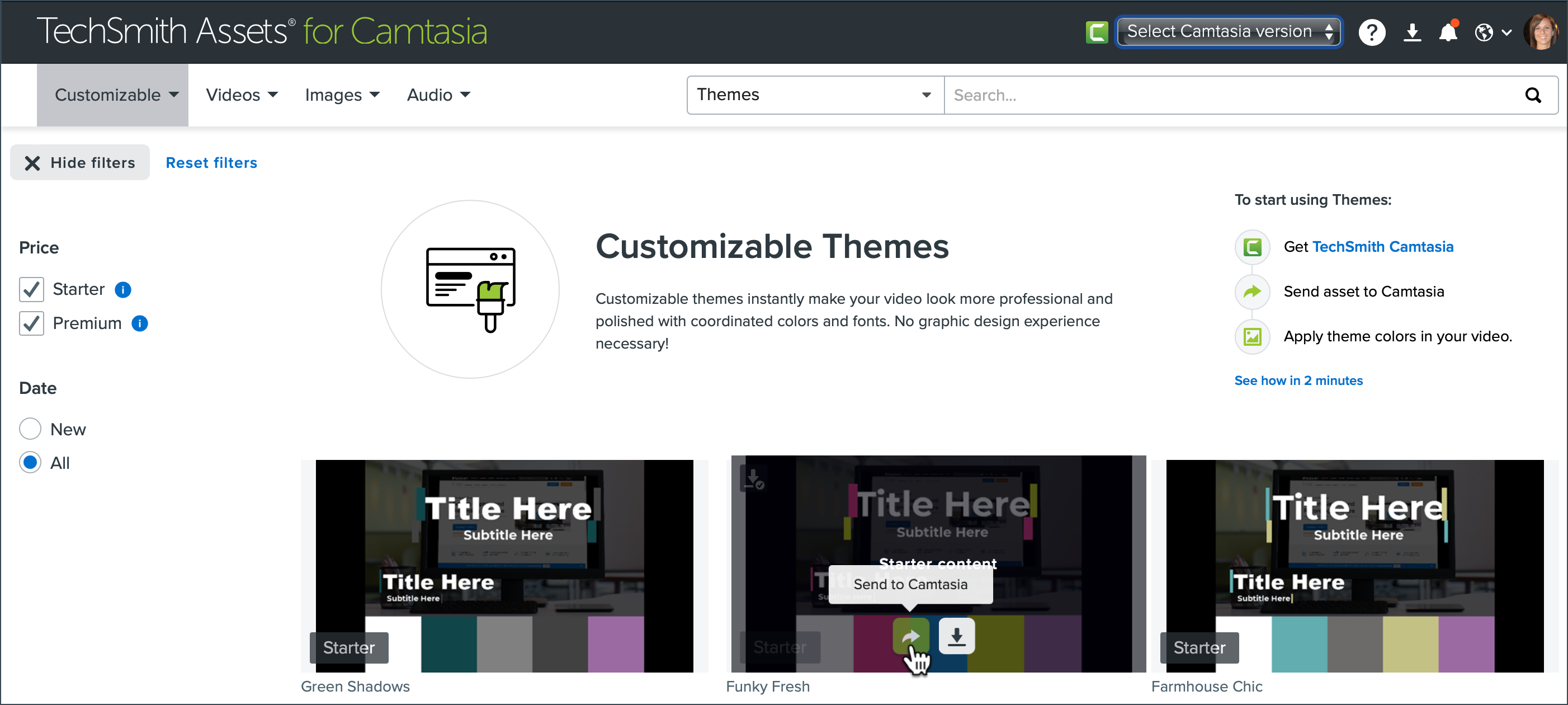
Click the Send to Camtasia button to add the theme to Camtasia. The theme appears in the Themes dropdown in the Properties panel and in File > Manage Themes dialog.